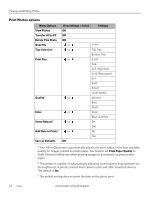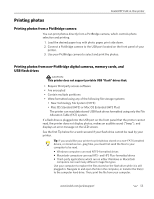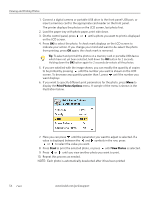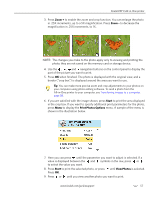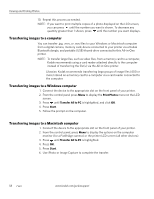Kodak 8437477 User Guide - Page 65
Start, Print Photos Options, View Photos, menu. A sample of the menu is
 |
UPC - 041778437476
View all Kodak 8437477 manuals
Add to My Manuals
Save this manual to your list of manuals |
Page 65 highlights
Kodak ESP 9 All-in-One printer 3. Press Zoom + to enable the zoom and crop function. You can enlarge the photo in .25X increments, up to a 5X magnification. Press Zoom - to decrease the magnification in .25X increments, to 1X. NOTE: The changes you make to the photo apply only to viewing and printing the photo; they are not saved on the memory card or storage device. 4. Use the , , and navigation buttons on the control panel to display the part of the picture you want to print. 5. Press OK when finished. The photo is displayed with the original view, and a border ("crop box") is displayed around the area you want to use. Tip: You can make more precise zoom and crop adjustments to your photos on your computer using photo editing software. To send a photo from the All-in-One printer to your computer, see Transferring images to a computer, page 58. 6. If you are satisfied with the image shown, press Start to print the area displayed in the crop box. If you want to specify additional print parameters for the photo, press Menu to display the Print Photos Options menu. A sample of the menu is shown in the illustration below. 7. Here you can press until the parameter you want to adjust is selected. If a value is displayed between the and symbols in the row, press or to select the value you want. 8. Press Start to print the selected photo, or press until View Photos is selected. Press OK. 9. Press or until you view another photo you want to print. www.kodak.com/go/aiosupport 57