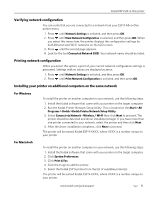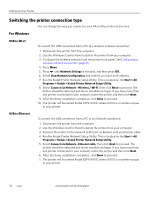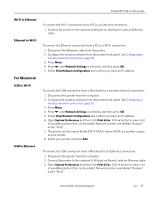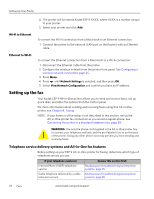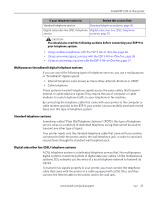Kodak 8437477 User Guide - Page 40
Switching the printer connection type, For Windows, USB to Wi-Fi, USB to Ethernet
 |
UPC - 041778437476
View all Kodak 8437477 manuals
Add to My Manuals
Save this manual to your list of manuals |
Page 40 highlights
Setting Up Your Printer Switching the printer connection type You can change the way you connect to your All-in-One printer at any time. For Windows USB to Wi-Fi To convert the USB connection from a PC to a wireless network connection: 1. Disconnect the printer from the computer. 2. Use the Windows Control Panel to delete the printer from you computer. 3. Configure the wireless network from the printer front panel. See Configuring a wireless network connection, page 25. 4. Press Menu. 5. Press until Network Settings is selected, and then press OK. 6. Select View Network Configuration and confirm you have an IP address. 7. Run the Kodak Printer Network Setup Utility. This is located on the Start > All Programs > Kodak > Kodak Printer Network Setup Utility. 8. Select Connect via Network - Wireless / Wi-Fi, then click Next to proceed. The printer should be detected and driver installations begin. If you have more than one printer connected to your network, select the printer and then click Next. 9. After the driver installation completes, click Done to proceed. 10. The printer will be named Kodak ESP9-XXXX, where XXXX is a number unique to your printer. USB to Ethernet To convert the USB connection from a PC to an Ethernet connection: 1. Disconnect the printer from the computer. 2. Use the Windows Control Panel to delete the printer from your computer. 3. Connect the printer to the network (LAN port on Router) with an Ethernet cable 4. Run the Kodak Printer Network Setup Utility. This is located on the Start > All Programs > Kodak > Kodak Printer Network Setup Utility. 5. Select Connect via Network - Ethernet cable, then click Next to proceed. The printer should be detected and driver installations begin. If you have more than one printer connected to your network, select the printer and then click Next. 6. After the driver installation completes, click Done to proceed. 7. The printer will be named Kodak ESP9-XXXX, where XXXX is a number unique to your printer. 32 www.kodak.com/go/aiosupport