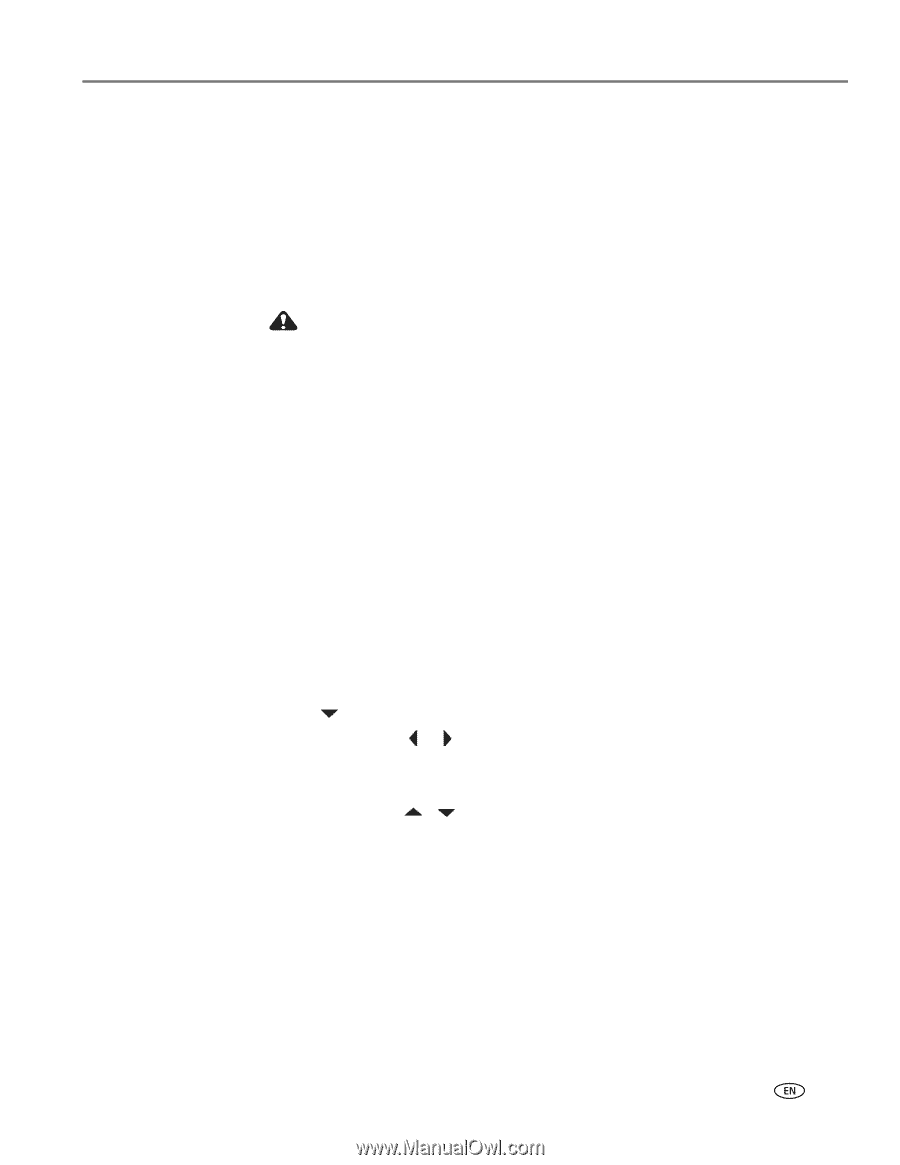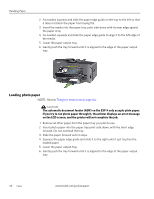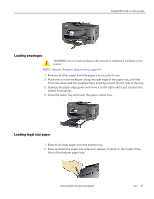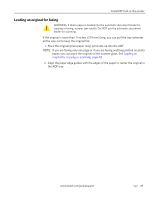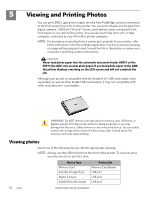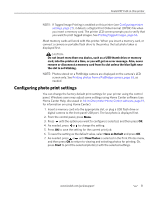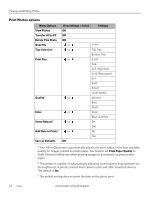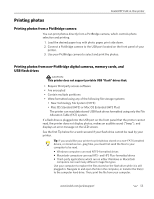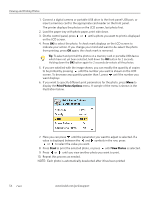Kodak 8437477 User Guide - Page 59
Configuring photo print settings, Save as Default, View Photos, Start
 |
UPC - 041778437476
View all Kodak 8437477 manuals
Add to My Manuals
Save this manual to your list of manuals |
Page 59 highlights
Kodak ESP 9 All-in-One printer NOTE: If Tagged Image Printing is enabled on this printer (see Configuring printer settings, page 21), it detects a Digital Print Order Format (DPOF) file when you insert a memory card. The printer LCD screen prompts you to verify that you want to print tagged images. See Printing tagged images, page 55. Most memory cards will work with this printer. When you insert a memory card, or connect a camera or portable flash drive to the printer, the last photo taken is displayed first. CAUTION: Do not insert more than one device, such as a USB thumb drive or memory card, into the printer at a time, or you will get an error message. Also, never remove or disconnect a memory card from its slot unless the blue light near the slot is not blinking. NOTE: Photos stored on a PictBridge camera are displayed on the camera's LCD screen only. See Printing photos from a PictBridge camera, page 53, as needed. Configuring photo print settings You can change the factory default print settings for your printer using the control panel. Windows users may adjust some settings using Home Center software (see Home Center Help, discussed in All-in-One printer Home Center software, page 19, for information on using Home Center). 1. Insert a memory card into the appropriate slot, or plug a USB flash drive or digital camera to the front panel USB port. The last photo is displayed first. 2. From the control panel, press Menu. 3. Press until the option you want to configure is selected, and then press OK. 4. As needed, press or to change the setting. 5. Press OK to save the setting for the current print job. 6. To save the setting as the default value, select Save as Default and press OK. 7. As needed, press or until View Photos is selected in the Print Photos menu, and then press OK to return to viewing and selecting photos for printing. Or, press Start to print the selected photo(s) with the selected settings. www.kodak.com/go/aiosupport 51