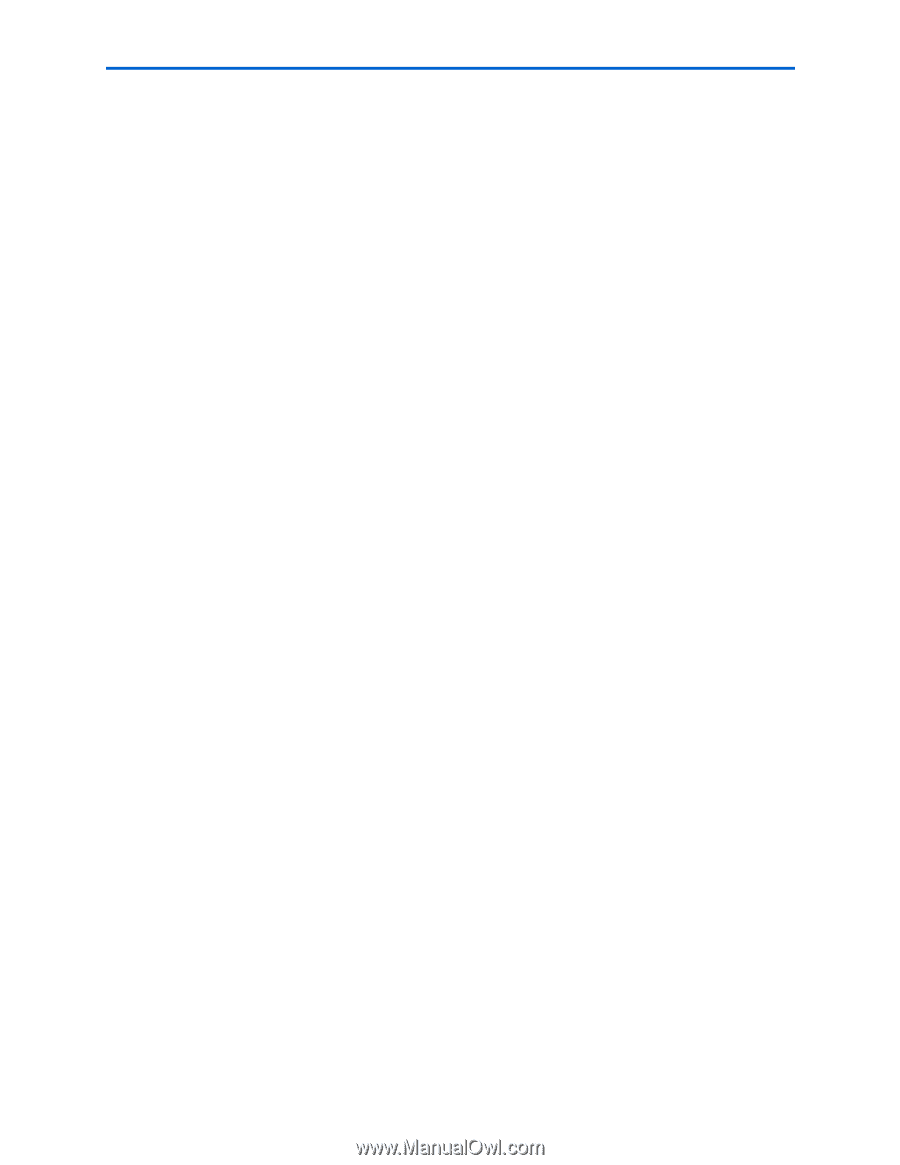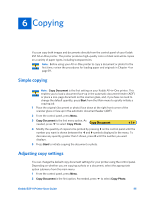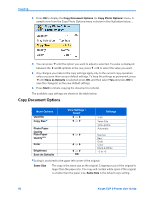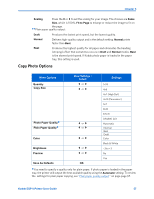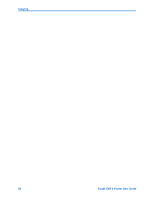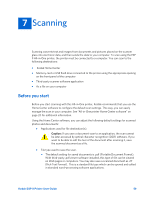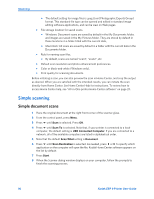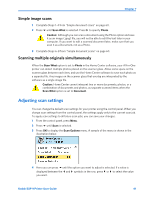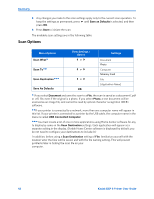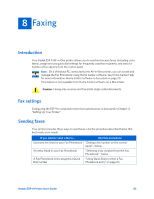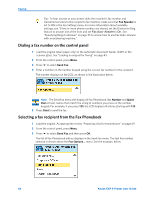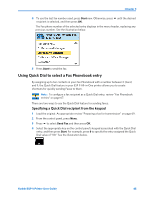Kodak ESP9 User Manual - Page 68
Simple scanning, Simple document scans - windows 7 software
 |
UPC - 041771349479
View all Kodak ESP9 manuals
Add to My Manuals
Save this manual to your list of manuals |
Page 68 highlights
Scanning • The default setting for image files is .jpeg (Joint Photographic Experts Group) format. This standard file type can be opened and edited in standard image editing software applications, and can be view on Web pages. • File storage location for saved scans. • Windows: Document scans are saved by default in the My Documents folder, and images are saved in the My Pictures folder. They are stored by default in these locations in a folder titled with the current date, • Macintosh: All scans are saved by default in a folder with the current date in the Documents folder. • Rule for naming scan files. • By default, scans are named "scan1", "scan2", etc. • Default scan resolution and photo enhancement preferences. • Color or black-and-white (Windows only). • Print quality for scanning documents. Before initiating a scan, you can also preview the scan in Home Center, and crop the output as desired. When you are satisfied with the intended results, you can initiate the scan directly from Home Center. See Home Center Help for instructions. To review how to access Home Center help, see "All-in-One printer Home Center software" on page 20. Simple scanning Simple document scans 1 Place the original document at the right front corner of the scanner glass. 2 From the control panel, press Menu. 3 Press until Scan is selected. Press OK. 4 Press until Scan To is selected. Note that, if your printer is connected to a local computer, the default setting is USB Connected Computer. If you are connected to a network, all of the available computers are listed in alphabetical order. 5 Note that the default Scan What setting is Document. 6 Press until Scan Destination is selected. As needed, press or to specify which application on the computer will open the file. Kodak Home Center software appears on the list by default. 7 Press Start. 8 When the Scanner dialog window displays on your computer, follow the prompts to finish the scanning process. 60 Kodak ESP 9 Printer User Guide