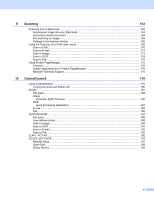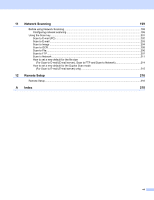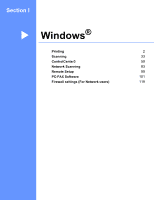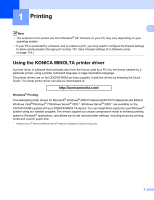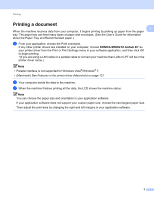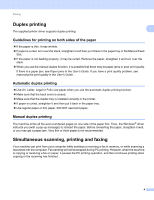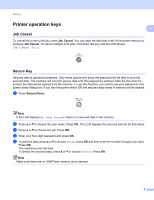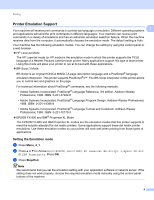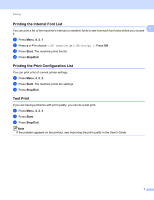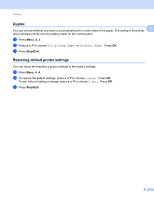Konica Minolta bizhub 20 bizhub 20 Software User Guide - Page 12
Duplex printing, Guidelines for printing on both sides of the paper, Automatic duplex printing - supplies
 |
View all Konica Minolta bizhub 20 manuals
Add to My Manuals
Save this manual to your list of manuals |
Page 12 highlights
Printing Duplex printing 1 1 The supplied printer driver supports duplex printing. Guidelines for printing on both sides of the paper 1 „ If the paper is thin, it may wrinkle. „ If paper is curled, turn over the stack, straighten it and then put it back in the paper tray or the Manual Feed Slot. „ If the paper is not feeding properly, it may be curled. Remove the paper, straighten it and turn over the stack. „ When you use the manual duplex function, it is possible that there may be paper jams or poor print quality. If there is a paper jam, see Paper jams in the User's Guide. If you have a print quality problem, see Improving the print quality in the User's Guide. Automatic duplex printing 1 „ Use A4, Letter, Legal or Folio size paper when you use the automatic duplex printing function. „ Make sure that the back cover is closed. „ Make sure that the duplex tray is installed correctly in the printer. „ If paper is curled, straighten it and then put it back in the paper tray. „ Use regular paper or thin paper. DO NOT use bond paper. Manual duplex printing 1 The machine prints all the even-numbered pages on one side of the paper first. Then, the Windows® driver instructs you (with a pop-up message) to reinsert the paper. Before reinserting the paper, straighten it well, or you may get a paper jam. Very thin or thick paper is not recommended. Simultaneous scanning, printing and faxing 1 Your machine can print from your computer while sending or receiving a fax in memory, or while scanning a document into the computer. Fax sending will not be stopped during PC printing. However, when the machine is copying or receiving a fax on paper, it pauses the PC printing operation, and then continues printing when copying or fax receiving has finished. 4