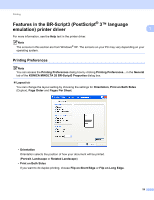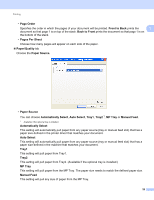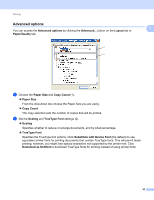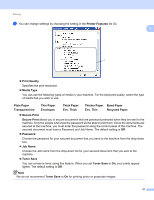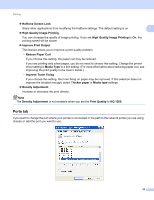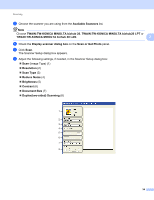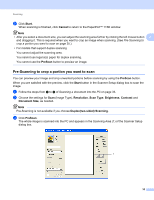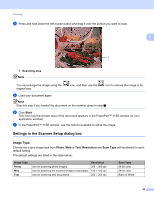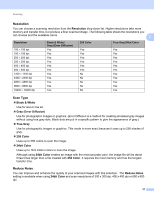Konica Minolta bizhub 20 bizhub 20 Software User Guide - Page 40
Ports tab, High Quality Image Printing
 |
View all Konica Minolta bizhub 20 manuals
Add to My Manuals
Save this manual to your list of manuals |
Page 40 highlights
Printing „ Halftone Screen Lock Stops other applications from modifying the Halftone settings. The default setting is on. 1 „ High Quality Image Printing You can increase the quality of image printing. If you set High Quality Image Printing to On, the printing speed will be slower. „ Improve Print Output This feature allows you to improve a print quality problem. • Reduce Paper Curl If you choose this setting, the paper curl may be reduced. If you are printing only a few pages, you do not need to choose this setting. Change the printer driver setting in Media Type to a thin setting. (For more information about reducing paper curl, see Improving the print quality in the User's Guide.) • Improve Toner Fixing If you choose this setting, the toner fixing on paper may be improved. If this selection does not improve the situation enough, select Thicker paper in Media type settings. „ Density Adjustment Increase or decrease the print density. Note The Density Adjustment is not available when you set the Print Quality to HQ 1200. Ports tab 1 If you want to change the port where your printer is connected or the path to the network printer you are using, choose or add the port you want to use. 32