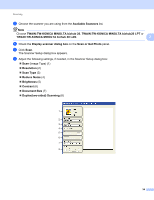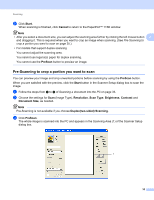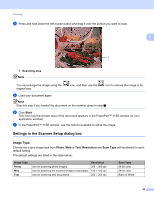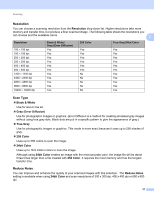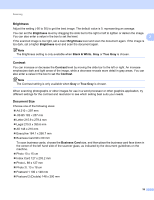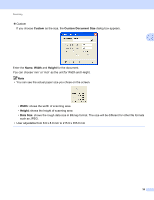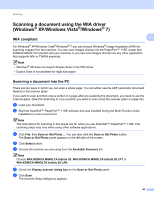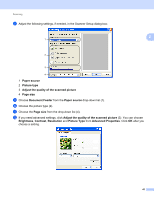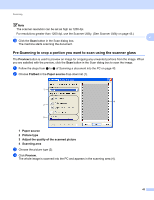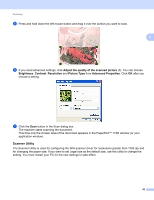Konica Minolta bizhub 20 bizhub 20 Software User Guide - Page 46
Brightness, Contrast, Document Size, Black & White, True Gray, Business Card
 |
View all Konica Minolta bizhub 20 manuals
Add to My Manuals
Save this manual to your list of manuals |
Page 46 highlights
Scanning Brightness 2 Adjust the setting (-50 to 50) to get the best image. The default value is 0, representing an average. You can set the Brightness level by dragging the slide bar to the right or left to lighten or darken the image. You can also enter a value in the box to set the level. 2 If the scanned image is too light, set a lower Brightness level and scan the document again. If the image is too dark, set a higher Brightness level and scan the document again. Note The Brightness setting is only available when Black & White, Gray or True Gray is chosen. Contrast 2 You can increase or decrease the Contrast level by moving the slide bar to the left or right. An increase emphasizes dark and light areas of the image, while a decrease reveals more detail in gray areas. You can also enter a value in the box to set the Contrast. Note The Contrast setting is only available when Gray or True Gray is chosen. When scanning photographs or other images for use in a word processor or other graphics application, try different settings for the contrast and resolution to see which setting best suits your needs. Document Size 2 Choose one of the following sizes: „ A4 210 × 297 mm „ JIS B5 182 × 257 mm „ Letter 215.9 x 279.4 mm „ Legal 215.9 x 355.6 mm „ A5 148 x 210 mm „ Executive 184.1 x 266.7 mm „ Business Card 90 x 60 mm To scan business cards, choose the Business Card size, and then place the business card face down in the center of the left hand side of the scanner glass, as indicated by the document guidelines on the machine. „ Photo 10 x 15 cm „ Index Card 127 x 203.2 mm „ Photo L 89 x 127 mm „ Photo 2L 13 x 18 cm „ Postcard 1 100 x 148 mm „ Postcard 2 (Double) 148 x 200 mm 38