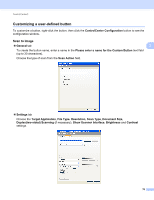Konica Minolta bizhub 20 bizhub 20 Software User Guide - Page 83
COPY, Duplextwo-sided Scanning
 |
View all Konica Minolta bizhub 20 manuals
Add to My Manuals
Save this manual to your list of manuals |
Page 83 highlights
ControlCenter3 COPY 3 Lets you use the PC and any printer driver for enhanced copy operations. You can scan a page on the machine and print copies using any of the features of the machine's printer driver, or you can direct the copy output to any standard printer driver installed on the PC including network printers. You can configure your preferred settings on up to four buttons. The Copy1 to Copy4 buttons can be customized to let you use advanced copy functions such as N in 1 3 printing. To use the Copy buttons, configure the printer driver by right-clicking the button and choosing the ControlCenter Configuration. Enter a name in Please enter a name for the Copy Button text field (up to 30 characters) and choose Copy Ratio. Choose the Resolution, Scan Type, Document Size, Duplex(two-sided) Scanning (if necessary), Show Scanner Interface, Brightness and Contrast settings to be used. If you want to scan a duplex document, check Duplex(two-sided) Scanning and choose Long-edge binding or Short-edge binding. Before finishing the Copy button configuration, choose the Printer Name. To display the printer driver settings, click the Print Options... button and then Properties... button. In the printer driver settings dialog box, you can choose advanced settings for printing. 75