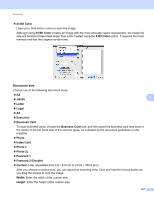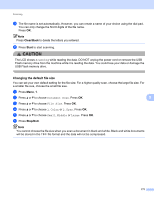Konica Minolta bizhub 20 bizhub 20 Software User Guide - Page 180
Too Many Files, Rename the File
 |
View all Konica Minolta bizhub 20 manuals
Add to My Manuals
Save this manual to your list of manuals |
Page 180 highlights
Scanning Changing the default resolution and file type 9 a Press Menu, 5, 2, 1. b Press a or b to choose Color 100 dpi, Color 200 dpi, Color 300 dpi, Color 600 dpi, Gray 100 dpi, Gray 200 dpi, Gray 300 dpi, B&W 200 dpi or B&W 200x100 dpi. Press OK. c Do one of the following: „ For black and white file format: Press a or b to choose PDF, Secure PDF or TIFF. Press OK. „ For Color or Gray file format: Press a or b to choose PDF, Secure PDF, JPEG or XPS. Press OK. d Press Stop/Exit. Changing the default file name a Press Menu, 5, 2, 2. b Enter the file name (up to 6 characters.) Press OK. Note You cannot use a space for the first character. c Press Stop/Exit. 9 9 Understanding the Error Messages 9 Once you are familiar with the types of errors that can occur while you are using the Scan to USB, you can easily identify and troubleshoot any problems. „ Protected Device This message will appear if the protect switch of the USB Flash memory drive is on. „ Rename the File This message will appear if there is already a file on the USB Flash memory drive with the same name as the file you are trying to save. „ Too Many Files This message will appear if there are too many files stored on the USB Flash memory drive. „ Unusable Device This message will appear if your USB Flash memory drive is not supported by your KONICA MINOLTA machine. 172