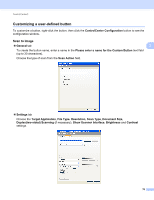Konica Minolta bizhub 20 bizhub 20 Software User Guide - Page 73
OCR (Word Processing program), Show Scanner Interface
 |
View all Konica Minolta bizhub 20 manuals
Add to My Manuals
Save this manual to your list of manuals |
Page 73 highlights
ControlCenter3 Note Secure PDF is also available for Scan to E-mail and Scan to File. OCR (Word Processing program) 3 Scan to OCR scans a document and converts it into text. This text can be edited using your favorite word 3 processing software. To configure Scan to OCR, right-click the OCR button, click ControlCenter Configuration and click the Software Button tab. To change the word processing application, choose the destination word processing application from the Target Application drop-down list. You can add an application to the list by clicking the Add button. To delete an application, click the Delete button in the Software Button tab. If you want to scan and then crop a portion of a page after pre-scanning the document, check the Show Scanner Interface box. If you want to scan a duplex document, check Duplex(two-sided) Scanning and choose Long-edge binding or Short-edge binding. You can also configure the other settings for Scan to OCR. 65