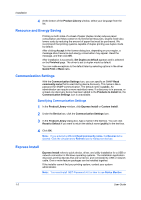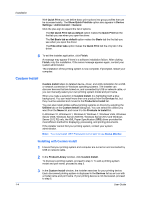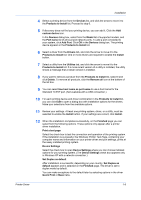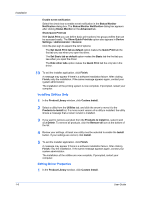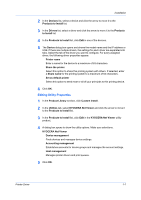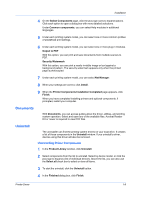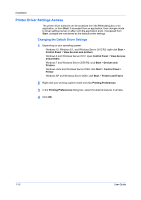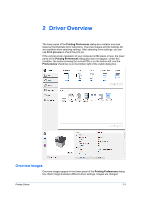Kyocera ECOSYS P2040dw ECOSYS M2635dw/M2040dn/M2540dw/M2640idw/P2040dw/P2235dw - Page 12
Installing Utilities Only, Editing Driver Properties
 |
View all Kyocera ECOSYS P2040dw manuals
Add to My Manuals
Save this manual to your list of manuals |
Page 12 highlights
Installation Enable event notification Select the check box to enable event notification in the Status Monitor Notification dialog box. The Status Monitor Notification dialog box appears after clicking Status Monitor on the Advanced tab. Show Quick Print tab With Quick Print you can define basic print options into group profiles that can be accessed easily. The Show Quick Print tab option also appears in Device Settings > Administrator > General. Click the plus sign to expand the list of options: The Set Quick Print tab as default option makes the Quick Print tab the first tab you see when you open the driver. The Set Basic tab as default option makes the Basic tab the first tab you see when you open the driver. The Hide other tabs option makes the Quick Print tab the only tab in the driver. 13 To exit the installer application, click Finish. A message may appear if there is a software installation failure. After clicking Finish, retry the installation. If the same message appears again, contact your system administrator. The installation of the printing system is now complete. If prompted, restart your computer. Installing Utilities Only 1 In the Product Library window, click Custom Install. 2 Select a utility from the Utilities tab, and click the arrow to move it to the Products to Install list. If a more recent version of a utility is installed, the utility shows a message that a newer version is installed. 3 If you want to remove a product from the Products to Install list, select it and click Delete. To remove all products, click the Remove all icon at the bottom of the list. 4 Review your settings. At least one utility must be selected to enable the Install button. If your settings are correct, click Install. 5 To exit the installer application, click Finish. A message may appear if there is a software installation failure. After clicking Finish, retry the installation. If the same message appears again, contact your system administrator. The installation of the utilities are now complete. If prompted, restart your computer. Editing Driver Properties 1 In the Product Library window, click Custom Install. 1-6 User Guide