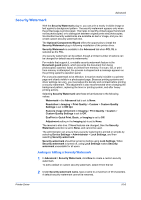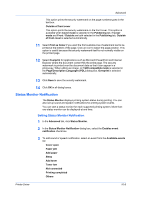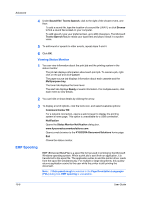Kyocera ECOSYS P2040dw ECOSYS M2635dw/M2040dn/M2540dw/M2640idw/P2040dw/P2235dw - Page 85
Adding or Editing Watermark Text, Advanced, Printer Driver
 |
View all Kyocera ECOSYS P2040dw manuals
Add to My Manuals
Save this manual to your list of manuals |
Page 85 highlights
Printer Driver Advanced Adding or Editing Watermark Text 1 In Advanced > Watermark, click New to create a custom text watermark. To edit a default or custom text watermark, select it from the list. 2 Under Watermark name, type a name, to a maximum of 39 characters. A default watermark cannot be renamed. 3 Under Watermark text, type your preferred text. This option is unavailable when editing a default text watermark. 4 Select the desired font, size, and style of the text. 5 Select the color of the watermark text from the list. The options available are black and shades of gray. 6 Select the watermark Count, to a maximum of 20. In the Spacing box, type or select the distance between two or more text watermarks in tenths of an inch or in millimeters. 7 Select the position of the text watermark with the Angle, Horizontal, and Vertical boxes. You can also change the position and angle by clicking the buttons at the bottom of the preview area and then clicking the watermark text. Drag the pointer to move or rotate the watermark text. The Rotate around center check box at the bottom of the dialog box determines the method of rotation for the watermark text. Select Rotate around center to position the watermark text with the center of the text as its axis, and clear it to position the watermark text with the left end of the text as its axis. 8 Under Print onto, choose pages for printing the watermark: All pages This option prints the watermark on each document page. First page only This option prints the watermark on the first document page. All pages except first page This option prints the watermark on all pages after the first page. Only on specified pages This option prints the watermark on the page numbers typed in the text box. Outside of front cover This option prints the watermark on the front cover. This is available when Cover mode is selected in the Publishing tab. If Cover mode and Front / Outside or Front and back / Outside are both selected in the Publishing tab, Outside of front cover is selected automatically. 9 Click Save to save the watermark. 10 Click OK in all dialog boxes. 10-4