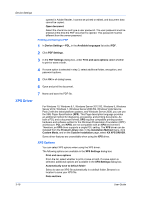Kyocera ECOSYS P2040dw ECOSYS M2635dw/M2040dn/M2540dw/M2640idw/P2040dw/P2235dw - Page 43
EcoPrint, Edit Quick Print Options
 |
View all Kyocera ECOSYS P2040dw manuals
Add to My Manuals
Save this manual to your list of manuals |
Page 43 highlights
Quick Print EcoPrint EcoPrint changes the text and graphics to appear lighter in the print job. EcoPrint does not increase print speed. Click the EcoPrint icon to change between on and off. An administrator can ensure that all jobs are printed in EcoPrint mode by selecting Device Settings > Administrator > Lock Settings, and then selecting EcoPrint. EcoPrint should be turned on before using Lock Settings. When EcoPrint is turned off, using Lock Settings makes Ecoprint unavailable to all users. Edit Quick Print Options The assortment of icons at the top of the Quick Print tab can be customized to include features that you use most often. Any number of icons from 0 to 5 can be displayed. All icons can be removed from view if you want to use only the Printer profiles options in the Quick Print tab. Note: An administrator can hide the Edit button by selecting Hide Edit Quick Print control in Device Settings > Administrator. The Edit button is unavailable when the driver is accessed from an application's Print dialog box. Selecting Quick Print Options 1 Depending on your operating system: Windows 10, Windows 8.1, and Windows Server 2012 R2: right-click Start > Control Panel > View devices and printers. Windows 8 and Windows Server 2012: open Control Panel > View devices and printers. Windows 7 and Windows Server 2008 R2: click Start > Devices and Printers. Windows Vista and Windows Server 2008: click Start > Control Panel > Printer. Windows XP and Windows Server 2003: click Start > Printers and Faxes. 2 Right-click your printing system model and click Printing Preferences. 3 Select the Quick Print tab. 4 Click Edit. 5 In the Edit Quick Print Options dialog box: To add a feature to the Quick Print tab, select the feature under Available, and click the arrow to move the feature to Selected. A maximum of 5 features can appear under Selected. To remove a feature from the Quick Print tab, select the feature under Selected, and click the arrow to move the feature to Available. To use only the Printer profiles in the Quick Print tab, move all features to Available. Click the up or down arrows to change the position of the features under Selected. The feature at the top appears first in the Quick Print tab. To restore the list to factory default options, click Reset. Printer Driver 4-3