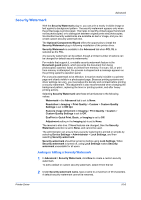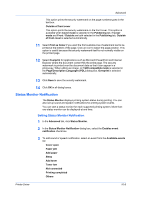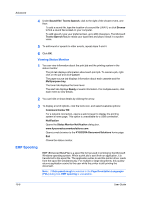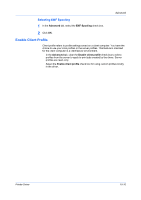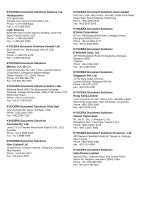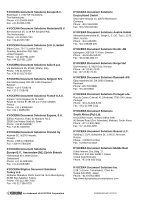Kyocera ECOSYS P2040dw ECOSYS M2635dw/M2040dn/M2540dw/M2640idw/P2040dw/P2235dw - Page 89
Status Monitor Notification - paper jam
 |
View all Kyocera ECOSYS P2040dw manuals
Add to My Manuals
Save this manual to your list of manuals |
Page 89 highlights
Advanced This option prints the security watermark on the page numbers typed in the text box. Outside of front cover This option prints the security watermark on the front cover. This option is available when Cover mode is selected in the Publishing tab. If Cover mode and Front / Outside are both selected in the Publishing tab, Outside of front cover is selected automatically. 11 Select Print as footer if you want the first available line of watermark text to be printed at the bottom of the page. Click an icon to select the page position. This option is useful because the security watermark itself is not normally visible on the printed page. 12 Select Overprint for applications such as Microsoft PowerPoint and Internet Explorer where the document content fills the entire page. The security watermark is printed over the document data so that it can appear in a photocopy. When editing an image, or if GDI compatible mode is selected in the Page Description Languages (PDL) dialog box, Overprint is selected automatically. 13 Click Save to save the security watermark. 14 Click OK in all dialog boxes. Status Monitor Notification The Status Monitor displays printing system status during printing. You can also set up sound and speech notifications for printing system events. You can start a status monitor for each supported printing system. More than one status monitor can be displayed at one time. Setting Status Monitor Notification 1 In the Advanced tab, click Status Monitor. 2 In the Status Monitor Notification dialog box, select the Enables event notification check box. 3 To add sound or speech notification, select an event from the Available events list: Cover open Paper jam Add paper Sleep Add toner Toner low Not connected Printing completed Others Printer Driver 10-8