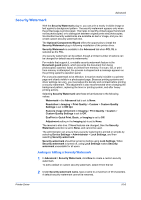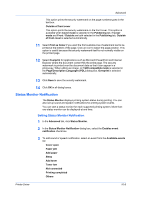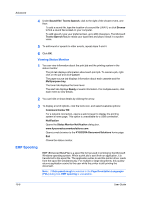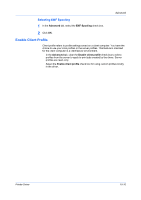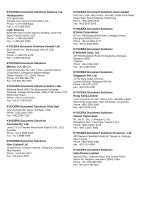Kyocera ECOSYS P2040dw ECOSYS M2635dw/M2040dn/M2540dw/M2640idw/P2040dw/P2235dw - Page 87
Security Watermark, Adding or Editing a Security Watermark, Custom Quality Settings - adding toner
 |
View all Kyocera ECOSYS P2040dw manuals
Add to My Manuals
Save this manual to your list of manuals |
Page 87 highlights
Advanced Security Watermark With the Security Watermark plug-in, you can print a nearly invisible image or text against a background pattern. The security watermark appears only when the printed page is photocopied. This helps to identify printed pages that should not be photocopied, or to distinguish between original prints and photocopies. Six standard security watermarks are available as text or image, and you can create custom security watermark text. The Optional Components Wizard offers the opportunity to install the Security Watermark plug-in following installation of the printer driver. Security Watermark is available in the Advanced tab when PCL XL is selected as the PDL. Any security watermark can be edited, though a limited number of options can be changed for default security watermarks. For models that support it, a notable security watermark feature is the Document guard pattern, which prevents the document from being photocopied, scanned, faxed, or printed from memory. If a scan, fax, or print from memory is attempted, the process is stopped and a message appears on the printing system's operation panel. For a security watermark to be effective, it must be nearly invisible in a printed page and clearly visible in a photocopied page. Because printing systems and driver settings can vary, you must adjust the density and contrast before printing a security watermark. This adjustment is also recommended when changing the background pattern, replacing the toner or printing system, and after heavy printing activity. Selecting Security Watermark sets these driver features to the following values: Watermark in the Advanced tab is set to None. Resolution in Imaging > Print Quality > Custom > Custom Quality Settings is set to 600 dpi. Kyocera image refinement in Imaging > Print Quality > Custom > Custom Quality Settings is set to Off. EcoPrint in Quick Print, Basic, or Imaging is set to Off. Adjustment setting in the Imaging tab is set to None. The reverse is also true. If these features are changed, then the Security Watermark selection is set to None, and cannot be used. The administrator can ensure that a security watermark is printed on all jobs by selecting Device Settings > Administrator > Lock Settings, and then selecting Security watermark. Security watermark should be turned on before using Lock Settings. When Security watermark is turned off, using Lock Settings makes Security watermark unavailable for all users. Adding or Editing a Security Watermark 1 In Advanced > Security Watermark, click New to create a custom security watermark. To edit a default or custom security watermark, select it from the list. 2 Under Security watermark name, type a name to a maximum of 39 characters. A default security watermark cannot be renamed. Printer Driver 10-6