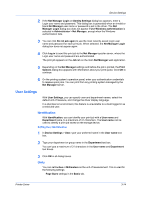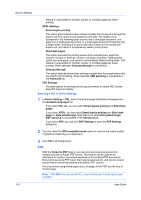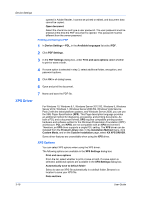Kyocera ECOSYS P2040dw ECOSYS M2635dw/M2040dn/M2540dw/M2640idw/P2040dw/P2235dw - Page 36
Selecting a PDL in Device Settings, PDF, PDF Settings
 |
View all Kyocera ECOSYS P2040dw manuals
Add to My Manuals
Save this manual to your list of manuals |
Page 36 highlights
Device Settings feature is unavailable for booklet, duplex, or multiple pages per sheet printing. KPDL Settings Smart duplex printing This option automatically keeps a sheet of paper from being sent through the duplex unit if the sheet is only printed on one side. The duplex unit is bypassed for the following types of print jobs: a one page document, one page from a multi-page document, or a multi-page document that prints onto a single sheet. Selecting this option can reduce wear on the mechanical duplex unit, and result in comparatively faster printing times. Skip blank pages This option prevents the printing system from outputting any page that contains no data, or that has, at most, one space character. Selecting this option can save paper, and result in comparatively faster printing times. This feature is unavailable for booklet, duplex, or multiple pages per sheet printing. When selected, Data passthrough is unavailable. Data passthrough This option reduces errors when printing complex jobs from applications that use PostScript formatting. When selected, EMF spooling is unavailable in the Advanced tab. PDF Settings Provides options for printing and saving documents to Adobe PDF format. See PDF topics for details. Selecting a PDL in Device Settings 1 In Device Settings > PDL, select the desired page description language from the Available languages list. If you select PCL XL, you can select Smart duplex printing and Skip blank pages. If you select KPDL, you can select Smart duplex printing and Skip blank pages or Data passthrough. Note that if you select Data passthrough, EMF spooling is unavailable in the Advanced tab. If you select PDF, you can click PDF Settings to open the PDF Settings dialog box. 2 You can select the GDI compatible mode option to improve the output quality of graphics created by your application. 3 Click OK in all dialog boxes. PDF With the Output to PDF plug-in, you can print and save documents from multiple sources to Adobe PDF format. This feature can be used as an alternative to existing commercial applications for creating PDF documents. Documents saved as PDF retain their original appearance, and can be viewed and printed on operating systems that display PDF content. For a document using mixed paper sizes, all pages in the PDF use the size of the first page. Note: With PDF selected as the PDL, only a limited set of driver options are available. 3-17 User Guide