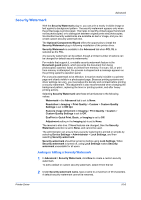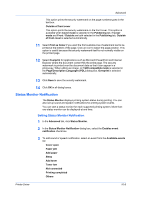Kyocera ECOSYS P2040dw ECOSYS M2635dw/M2040dn/M2540dw/M2640idw/P2040dw/P2235dw - Page 84
Editing a Prologue/Epilogue File, Watermark
 |
View all Kyocera ECOSYS P2040dw manuals
Add to My Manuals
Save this manual to your list of manuals |
Page 84 highlights
Advanced 4 Repeat steps 1-3 to include additional files. 5 Click OK. Editing a Prologue/Epilogue File You can edit a Prologue/Epilogue file on your computer. 1 In Advanced > Prologue/Epilogue, select a Prologue/Epilogue file name from the list, and then click Edit. 2 After your text editor opens, make your changes to the file. 3 Save the file and exit. Note: Editing and saving a command file replaces the contents of the existing local or network file. Deleting a Prologue/Epilogue File 1 In Advanced > Prologue/Epilogue, select a Prologue/Epilogue file name from the list, and then click Delete. 2 In the delete confirmation box, click Yes to accept. Note: Only the file name is removed from the command file list. The file itself is not deleted, but remains on the network or local computer. Watermark A watermark is a recognizable image or pattern that can be placed on a page or throughout a document. You can choose one of the default watermarks, create your own text, or use an image. The preview area of the dialog box shows how the watermark appears on a page. This is useful for making adjustments to the appearance and location of the watermark. Any watermark can be edited, though a limited number of options can be changed for default watermarks. If you want to use an image for the watermark, an image file must be available on your computer before it can be added to a print job. Watermark Spacing displays the unit of measurement in inches or millimeters. You can change the Units setting in the User Settings dialog box, accessed from Device Settings. An administrator can ensure that a watermark is printed on all jobs by selecting Device Settings > Administrator > Lock Settings, and then selecting Watermark. Watermark should be turned on before using Lock Settings. When Watermark is turned off, using Lock Settings makes Watermark unavailable for all users. 10-3 User Guide