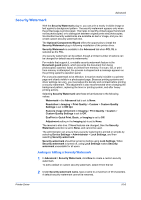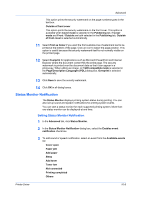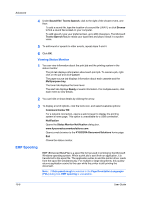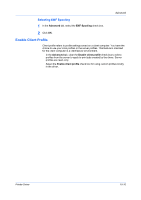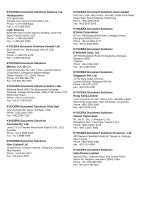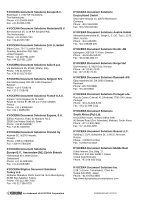Kyocera ECOSYS P2040dw ECOSYS M2635dw/M2040dn/M2540dw/M2640idw/P2040dw/P2235dw - Page 88
Print Sample, Security Watermark
 |
View all Kyocera ECOSYS P2040dw manuals
Add to My Manuals
Save this manual to your list of manuals |
Page 88 highlights
Advanced 10-7 3 Under Lines of text, select up to 3 lines of text. This option is unavailable when editing a default security watermark. Select from the following options: None This option leaves the line blank. User defined This option inserts your text to a maximum of 39 characters. All other options display date, time, or other job information that is obtained from the computer or printer driver when the job is printed. 4 Select the desired font, size, style, and angle of the text. 5 Select a design for the security watermark background: Document guard The document guard design appears as the security watermark background. Patterns Select a design for the security watermark background. 6 Under Density and Contrast, select initial options: Light, Normal, Dark Select the shading density of the background pattern. Contrast 1-9 Select the level of contrast against the background pattern, from lightest to darkest. These selections may need to be changed after printing a sample page in the next step. 7 Click Print Sample to print a page displaying all nine contrast options against the selected density. It is recommended to print a sample page for each density option. 8 From the printed sheet, find the sample where the security watermark is most nearly invisible. 9 In the Security Watermark dialog box, select Density and Contrast options to match the sample chosen in step 8. 10 Under Print onto, choose pages for printing the security watermark: All pages This option prints the security watermark on each document page. First page only This option prints the security watermark on the first document page. All pages except first page This option prints the security watermark on all pages after the first page. Only on specified pages User Guide