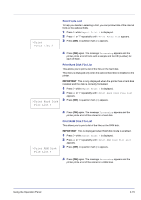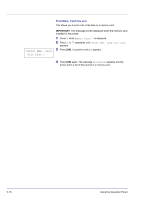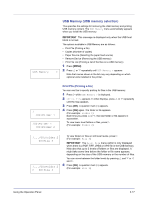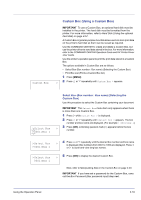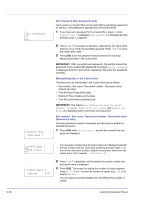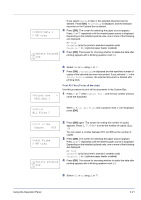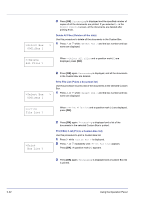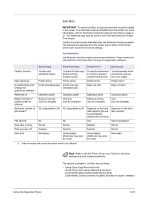Kyocera FS-C5350DN FS-C5350DN Operation Guide (Advanced) - Page 44
Box Password Box password input, Manipulating Data in the Custom Box, Box number : Box name /
 |
View all Kyocera FS-C5350DN manuals
Add to My Manuals
Save this manual to your list of manuals |
Page 44 highlights
2-20 Box Password _ Box Password (Box password input) User access to a Custom Box can be restricted by specifying a password for the box. The password is specified from the printer driver. 1 If you have set a password for the Custom Box, press Z while >Select Box > is displayed. Box Password is displayed and the blinking cursor (_) appears. >Select Box 0001:Box 1 2 Press U or V to increase or decrease, respectively, the value at the blinking cursor. Enter the specified password. Press Y or Z to move the cursor left or right. 3 Press [OK] to set the password and proceed to the next step Manipulating Data in the Custom Box. IMPORTANT After you enter your password, the printer checks the password. If you entered the password incorrectly, Wrong Password is displayed and the input screen reappears. Re-enter the password correctly. Manipulating Data in the Custom Box The items you can manipulate in the Custom Box are as follows: • Box number : Box name / Document number : Document name (Selects the data) • Print All Files (Prints all the data) • Delete All Files (Deletes all the data) • Print File List (Prints a document list) IMPORTANT The menus Box number: Box name/Document number: Document name, Print All Files, and Delete All Files are displayed when more than one document. Box number : Box name / Document number : Document name (Selects the data) Use this procedure to select a document and then print or delete the selected document. > 1 Press [OK] while >Select Box > and the box number and box name are displayed. >>0001:Box 1 ?0001:Data 1 >>0001:Data 1 Copies 010 The document number and document name are displayed beneath the box number and box name with a blinking question mark (?) in front of the document number. Select the document name from the printer driver. (For example : 0001:Data 1) 2 Press U or V repeatedly until the desired document number and document name is displayed. 3 Press [OK]. The screen for setting the number of copies appears. Press U, V, Y or Z to enter the number of copies (e.g.: 10), or to display Delete. You can select a number between 001 and 999 as the number of copies. Using the Operation Panel