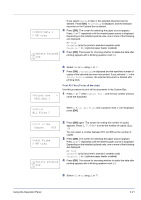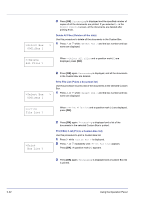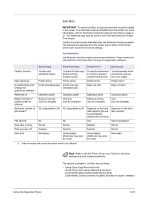Kyocera FS-C5350DN FS-C5350DN Operation Guide (Advanced) - Page 50
Using Proof-and-Hold
 |
View all Kyocera FS-C5350DN manuals
Add to My Manuals
Save this manual to your list of manuals |
Page 50 highlights
Using Proof-and-Hold When you print multiple copies, this mode first prints one copy so that you can proof it before continuing to print the remaining copies. Since you can proof the printouts before printing the remaining copies, wastage of paper can be reduced. The printer prints one copy and, at the same time, saves the print job on the hard disk/RAM disk. You can also change the number of copies when resuming printing from the operation panel. When the printer is turned off, all stored jobs will be deleted. Note Refer to KX Printer Driver User Guide for the driver settings. >Quick Copy ?Harold >Quick Copy ?Arlen >Arlen ?Report >Report Copies 001 >Report Copies 001 Printing Remaining Copies of a Proof-and-Hold Job 1 Press Z while Job Box > is displayed. 2 Press U or V repeatedly until >Quick Copy appears. The name entered in the printer driver (Harold, in this example) also appears. 3 Press [OK]. A blinking question mark (?) appears before the user name. 4 Press U or V to display the desired user name, Arlen, in this example. 5 Press [OK]. The job name entered in the printer driver (Report, in this example) appear with a blinking question mark (?) before the letters. 6 Press U or V to scroll to the desired job title. Note If you selected All Files, this process is applied to all the documents in the Quick Copy/Proof-and-Hold. 7 Press [OK]. The number of copies to be printed can be set. To increase the copy count, press U to decrease the copy count, press V. Note If you selected All Files, press U after Copies --- is displayed to set the number of copies. 8 Press [OK] to finalize the copy count. The printer prints the specified number of copies for the job. Deleting a Proof-and-Hold Job 1 Follow steps 1 through 6 in the above section to let the title of the job to be deleted displayed. 2 When the title of the job to be deleted is displayed, e.g. Report, press [OK]. The cursor (_) below the copy count starts to blink. 2-26 Using the Operation Panel