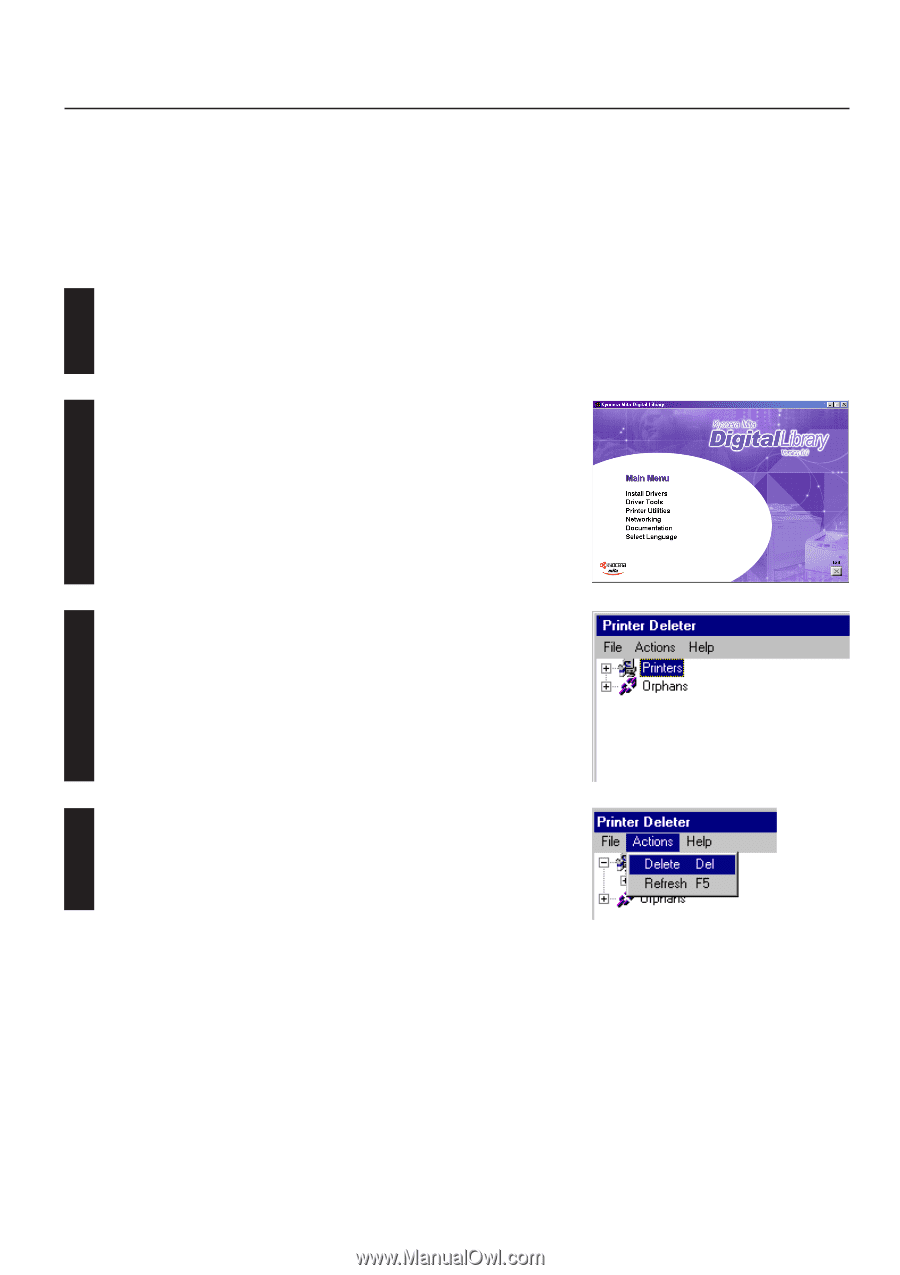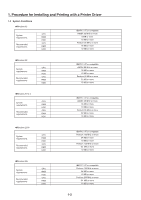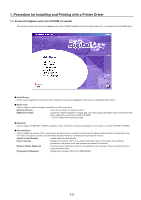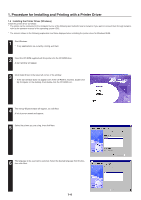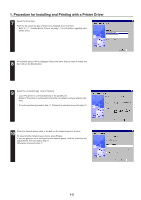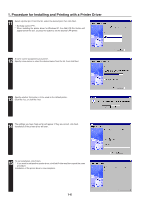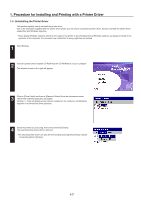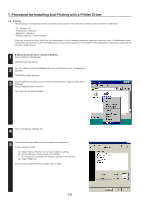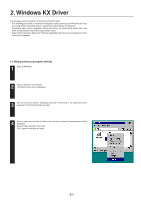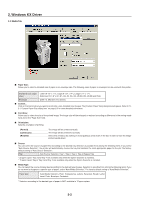Kyocera KM-2030 Printing System (K) Instruction Handbook (Setup Edition) - Page 93
Uninstalling the Printer Driver
 |
View all Kyocera KM-2030 manuals
Add to My Manuals
Save this manual to your list of manuals |
Page 93 highlights
1. Procedure for Installing and Printing with a Printer Driver 1-5 Uninstalling the Printer Driver This section explains how to uninstall the printer driver. Use of the uninstaller supplied with the printer driver allows you not only to uninstall the printer driver, but also uninstall the printer driver related files and Windows registries. * Never delate Windows registries which do not relate to the printer to be uninstalled Since Windows registries are deeply involved in the operation of the computer, the computer may malfunction if wrong registries are delated. 1 Start Windows. 2 Insert the printer driver installer CD-ROM into the CD-ROM drive on your computer. The window shown on the right will appear. Click on [Driver Tools] and then on [Remove Drivers] from the subsequent menu. 3 The [Printer Deleter] dialog box will appear. Clicking "+" mark will display printer drivers installed on the computer and Windows registries in a hierarchical (tree) structure. 4 Select the printer you are using, then select [Actions]-[Delete]. The selected printer driver will be removed. * The selected printer driver can also be removeed by pressing the [Del] key, instead of selecting [Action]-[Delete]. 1-7