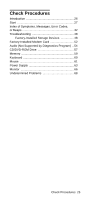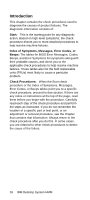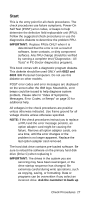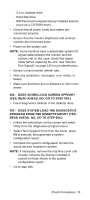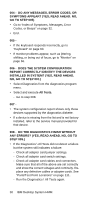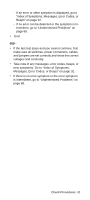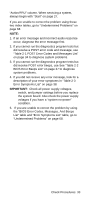Lenovo NetVista Hardware Maintenance Manual (HMM) for NetVista 6832 and 6833 s - Page 61
Yes, Read Ahead. No, Go To Step 004., Program From The Diskette Drive? Yes
 |
View all Lenovo NetVista manuals
Add to My Manuals
Save this manual to your list of manuals |
Page 61 highlights
- 3.5-in. diskette drive - Hard disk drive - IBM Personal Computer factory-installed devices (such as a CD-ROM drive) • Ensure that all power cords and cables are connected properly. • Ensure that the monitor brightness and contrast controls are not turned down. • Power on the system unit. NOTE: Some monitors have a detachable system I/O signal cable between the monitor and the system unit. In this case, check this signal cable before replacing the unit. See "Monitor Port Signals" on page 135 for pin identification. • Ensure correct monitor refresh rate. • Note any symptoms, messages, error codes, or beeps. • Make sure that there are no diskettes or CDs in the drives. 002 - DOES AN IBM LOGO SCREEN APPEAR? (YES, READ AHEAD. NO, GO TO STEP 004.) • Insert diagnostics diskette in the diskette drive. 003 - DOES SYSTEM LOAD THE DIAGNOSTICS PROGRAM FROM THE DISKETTE DRIVE? (YES, READ AHEAD. NO, GO TO STEP 004.) • Follow the instructions on the screen and select Utility from the diagnostics program menu. • Select Tech Support Form from the menu, press F5 to execute, then generate a system configuration report. • Compare the system configuration list with the actual devices installed in system. NOTE: If necessary, remove the machine cover and visually compare the devices installed in system to those shown in the system configuration report. • Go to step 006. Check Procedures 29