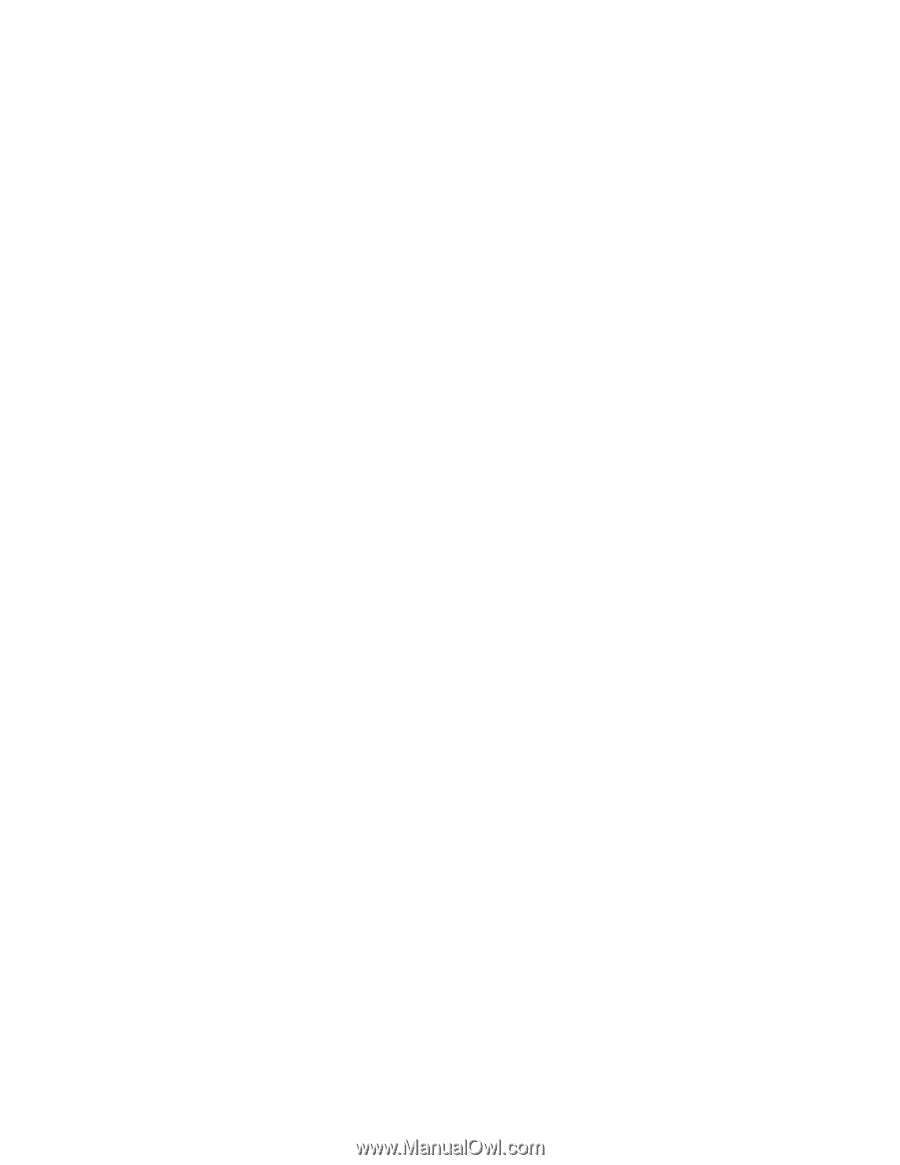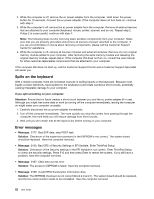Lenovo ThinkPad Yoga 11e (English) User Guide - Page 102
A wireless LAN problem, Bluetooth problems, Problem, Solution, Show hidden icons, HardwareandSound - audio driver windows 8 1
 |
View all Lenovo ThinkPad Yoga 11e manuals
Add to My Manuals
Save this manual to your list of manuals |
Page 102 highlights
Check with your LAN administrator for the necessary networking software. • Problem: The adapter stops working for no apparent reason. Solution: The network driver files might be corrupt or missing. Update the driver by referring to the previous solution for the procedure to make sure that the correct device driver is installed. • Problem: My computer is a Gigabit Ethernet model and I use a speed of 1000 Mbps, but the connection fails or errors occur. Solution: - Use Category 5 wiring and make sure that the network cable is securely connected. - Connect to a 1000 BASE-T hub/switch (not 1000 BASE-X). • Problem: The Wake on LAN feature is not working. Solution: Ensure that Wake on LAN is enabled in ThinkPad Setup. If it is, check with your LAN administrator for the necessary settings. • Problem: My computer is a Gigabit Ethernet model, but the computer cannot connect to the network at 1000 Mbps. Instead, it connects at 100 Mbps. Solution: - Try another cable. - Make sure that the link partner is set to auto-negotiate. - Make sure that the switch is 802.3ab-compliant (gigabit over copper). A wireless LAN problem Problem: I cannot connect to the network using the built-in wireless network card. Solution: Make sure that: • Your wireless LAN driver is the latest version. • Your computer is within range of a wireless access point. • The wireless radio is enabled. Note: If you are using the Windows 7 operating system, click Show hidden icons on the taskbar. The Access Connections icon is displayed. For more information about the icon, refer to the Access Connections help information system. For the Windows 7 operating system, check the Network Name (SSID) and your encryption information. Use the Access Connections program to verify this case-sensitive information. Bluetooth problems Note: Check your connection anytime and make sure that no other Bluetooth-enabled device is searching for the device to which you want to connect. Simultaneous searching is not allowed in the Bluetooth connection. • Problem: Sound does not come from the Bluetooth headset/headphone but comes from the local speaker even though the Bluetooth headset/headphone is connected using a Headset profile or AV profile. Solution: Do the following: 1. Exit the program that uses the sound device (for example, Windows Media® Player). 2. Go to Control Panel and click Hardware and Sound ➙ Sound ➙ Playback. 3. If you are using a Headset profile, select Bluetooth Hands-free Audio and click the Set Default button. If you are using an AV profile, select Stereo Audio and click the Set Default button. 86 User Guide