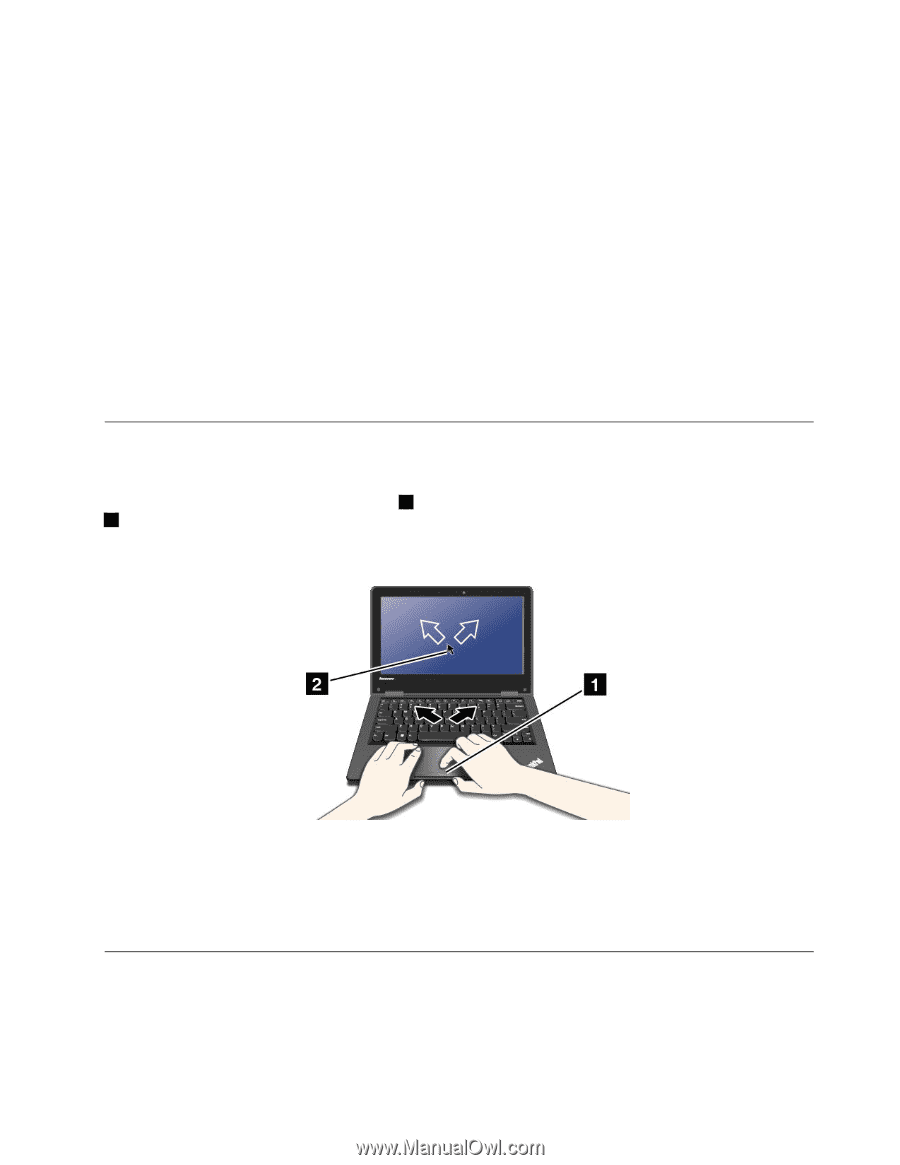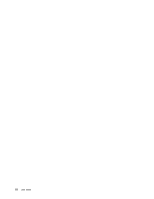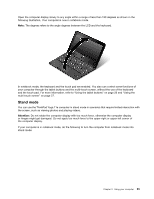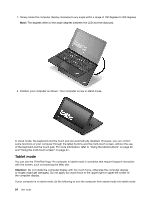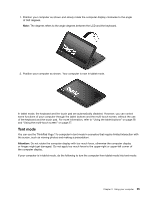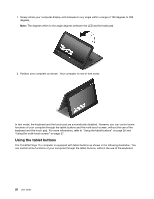Lenovo ThinkPad Yoga 11e (English) User Guide - Page 37
Using the touch pad, Using the ThinkPad Yoga 11e in different modes, Windows Search, Search, Computer
 |
View all Lenovo ThinkPad Yoga 11e manuals
Add to My Manuals
Save this manual to your list of manuals |
Page 37 highlights
• F10: For Windows 7: Opens Windows Search. For Windows 8.1: Opens the Search charm. • F11: Views the programs that you have opened. • F12: For Windows 7: Opens Computer. For Windows 8.1: View all the programs. • Fn+4: Puts your computer into sleep mode. To return to normal operation, press the Fn key only. • Fn+B: Has the same function as the Break key. • Fn+P: Has the same function as the Pause key. • Fn+S: Has the same function as the SysRq key. • Fn+K: Has the same function as the ScrLK key. • Fn+End: Has the same function as the Insert key. Using the touch pad Note: Your computer might look slightly different from the illustrations in this topic. Your computer is equipped with a touch pad 1 under the bottom edge of the keyboard. To move the pointer 2 on the screen, slide your fingertip over the touch pad in the direction in which you want the pointer to move. The left and right bottom of the touch pad work as click buttons. The functions correspond to those of the left and right mouse buttons on a conventional mouse. Customizing the touch pad To customize the touch pad, do the following: 1. Go to Control Panel and click Hardware and Sound ➙ Mouse ➙ ThinkPad. 2. Follow the instructions on the screen. Using the ThinkPad Yoga 11e in different modes The ThinkPad Yoga 11e computer features different modes and provides some tablet features to help you work more flexibly and conveniently. Chapter 2. Using your computer 21