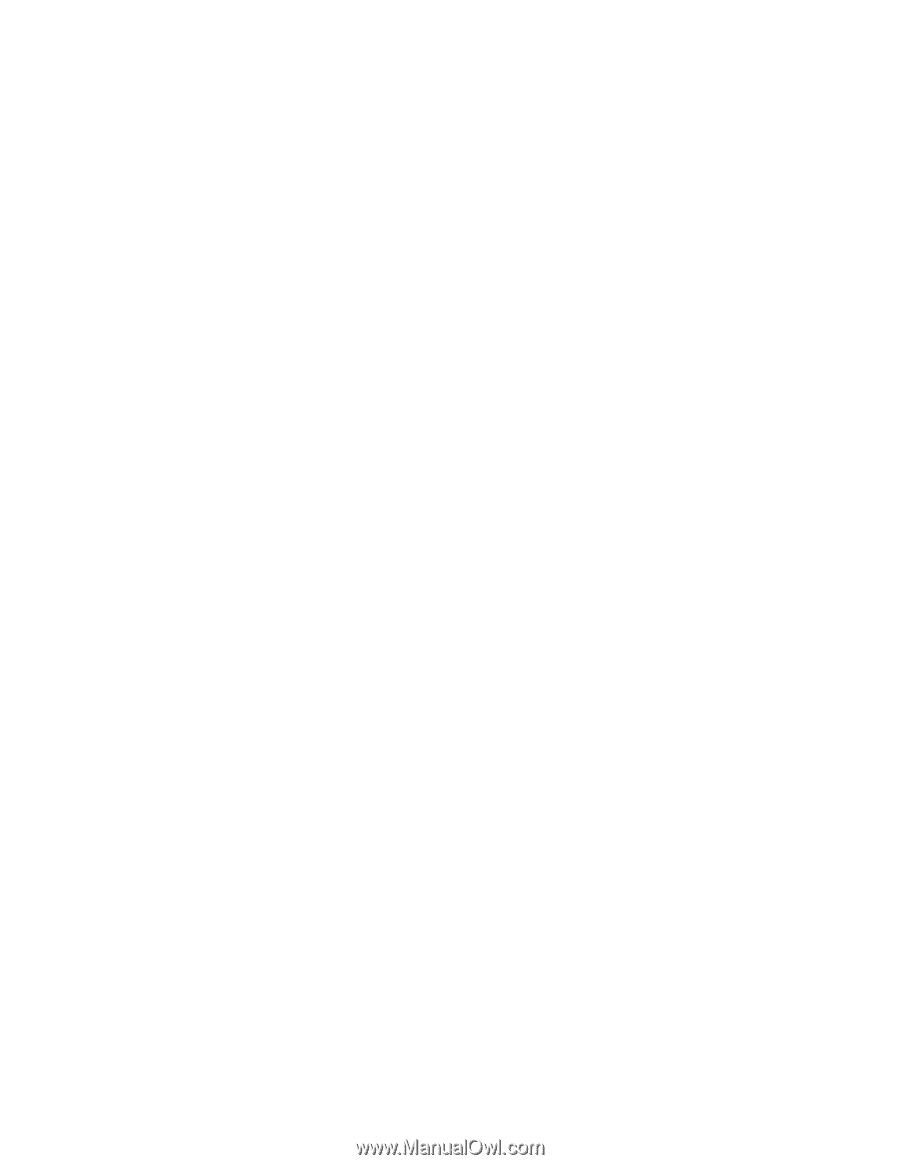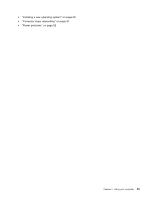Lenovo ThinkPad Yoga 11e (English) User Guide - Page 54
Using a projector, Using dual displays, Color Management
 |
View all Lenovo ThinkPad Yoga 11e manuals
Add to My Manuals
Save this manual to your list of manuals |
Page 54 highlights
2. Click Advanced Settings, and then click the Color Management tab. 3. Click Color Management, and then click the Advanced tab. 4. Change the color settings as you desired, and then click Close. Considerations for connecting an external monitor • When installing an operating system, you must install the display driver for your monitor that is provided with the computer, and the monitor INF file that is provided with the external monitor. • If you set a resolution higher than the resolution you are using on the computer monitor, and use an external monitor that does not support that resolution, take advantage of the virtual screen function, which enables you to display only a part of the high-resolution screen image your computer produces. You can see other parts of the image by moving the screen with the pointing device. • If the external monitor you are using is outdated, the resolution and the refresh rate might be limited. Using a projector To make presentations, you can connect a projector to your computer through the HDMI connector on your computer by using an HDMI-to-VGA monitor cable. Note: It might take several seconds before the projector displays the image. If you do not see your desktop displayed after 60 seconds, press F7 to switch among different display output locations. Your projector might have one or more audio-input connectors. To project sound, you need to connect the audio connector on your computer to these connectors, using an audio cable (commercially available). Using dual displays This section introduces the Duplicate and Extend desktop functions that enable you to display output on both the computer display and an external monitor. Using the Duplicate or Extend desktop function With the Duplicate desktop function, you can display the same output on both the computer display and an external display. You also can display different desktop images on each monitor with the Extend desktop function. You can use the Duplicate or Extend desktop function without changing any settings. If the function does not work, refer to the following topic on how to enable the Duplicate or Extend desktop function. Enabling the Duplicate or Extend desktop function To enable the Duplicate or Extend desktop function, do the following: 1. Connect the external monitor to your computer; then connect the monitor to an electrical outlet. 2. Turn on the external monitor. 3. Press F7, then select Duplicate or Extend. To change the resolution for each monitor, do the following: 1. Right-click on the desktop, and click Screen resolution. 2. Click the Monitor-1 icon, which is for the primary display (the computer display by default). 3. Set the resolution for the primary display. 4. Click the Monitor-2 icon, which is for the secondary display (the external display by default). 5. Set the resolution for the secondary display. 6. Click Advanced settings and set up the color quality on the Monitor tab. 38 User Guide