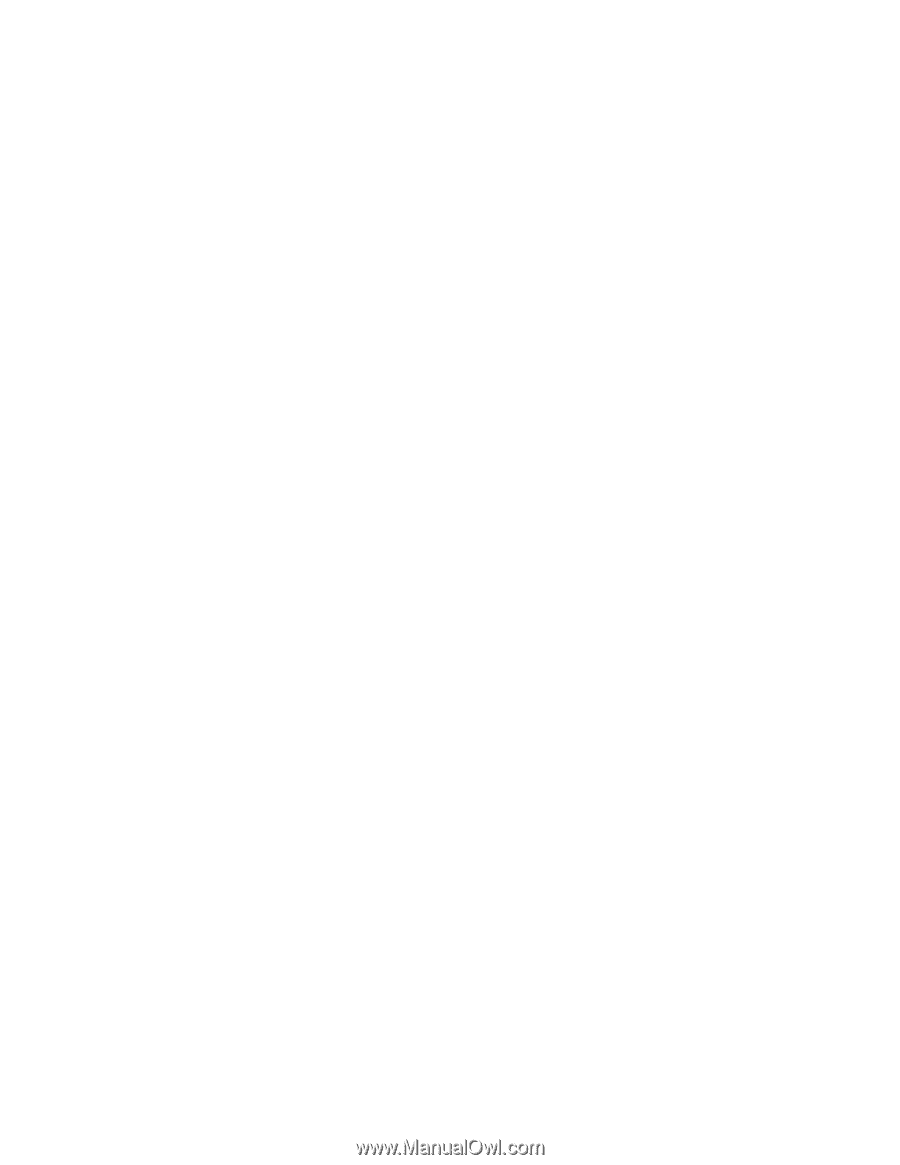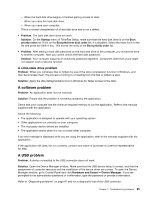Lenovo ThinkPad Yoga 11e (English) User Guide - Page 108
Battery and power problems, Battery problems, Power problems
 |
View all Lenovo ThinkPad Yoga 11e manuals
Add to My Manuals
Save this manual to your list of manuals |
Page 108 highlights
3. Look at the playback devices. If you have attached a headphone, the headphone will be automatically set as the default device, and the icon for that headphone will be checked. 4. To set a different device as the default, double-click the icon for those speakers. That icon will now have a check mark. 5. Play any sound by use of a music program such as Windows Media Player. Make sure that sound comes from the speakers. For details, refer to the help information system for SmartAudio. Battery and power problems This topic contains instructions on troubleshooting battery and power problems. Battery problems • Problem: The built-in battery cannot be fully charged in the standard charge time when the computer is powered off. Solution: The battery might be over-discharged. Do the following: 1. Turn off the computer. 2. Connect the ac power adapter to the computer and let it charge. If the built-in battery cannot be fully charged in 24 hours, have your computer serviced. • Problem: Your computer shuts down before the battery-status indicator shows empty, or your computer operates after the battery-status indicator shows empty. Solution: Discharge and recharge the built-in battery. • Problem: The operating time for a fully charged built-in battery is short. Solution: Discharge and recharge the built-in battery. If your battery operating time is still short, have your computer serviced. • Problem: The computer does not operate with a fully charged built-in battery. Solution: The surge protector in the built-in battery might be active. Turn off the computer for one minute to reset the protector; then turn on the computer again. • Problem: The built-in battery cannot be charged. You cannot charge the battery when it is too hot. Turn off the computer and allow it to cool to room temperature. After the computer cools, recharge the battery. If the battery still cannot be charged, have your computer serviced. Power problems Print these instructions now and keep it with your computer for reference later. If your computer is getting no power at all, check the following items: 1. Check all power connections. Remove any power strips and surge protectors to connect the ac power adapter directly to the ac power outlet. 2. Inspect the ac power adapter. Check for any physical damage, and make sure that the power cable is firmly attached to the adapter brick and the computer. 3. Verify the ac power source is working by attaching another device to the outlet. 4. Remove all devices and then test for system power with minimal devices attached. 92 User Guide