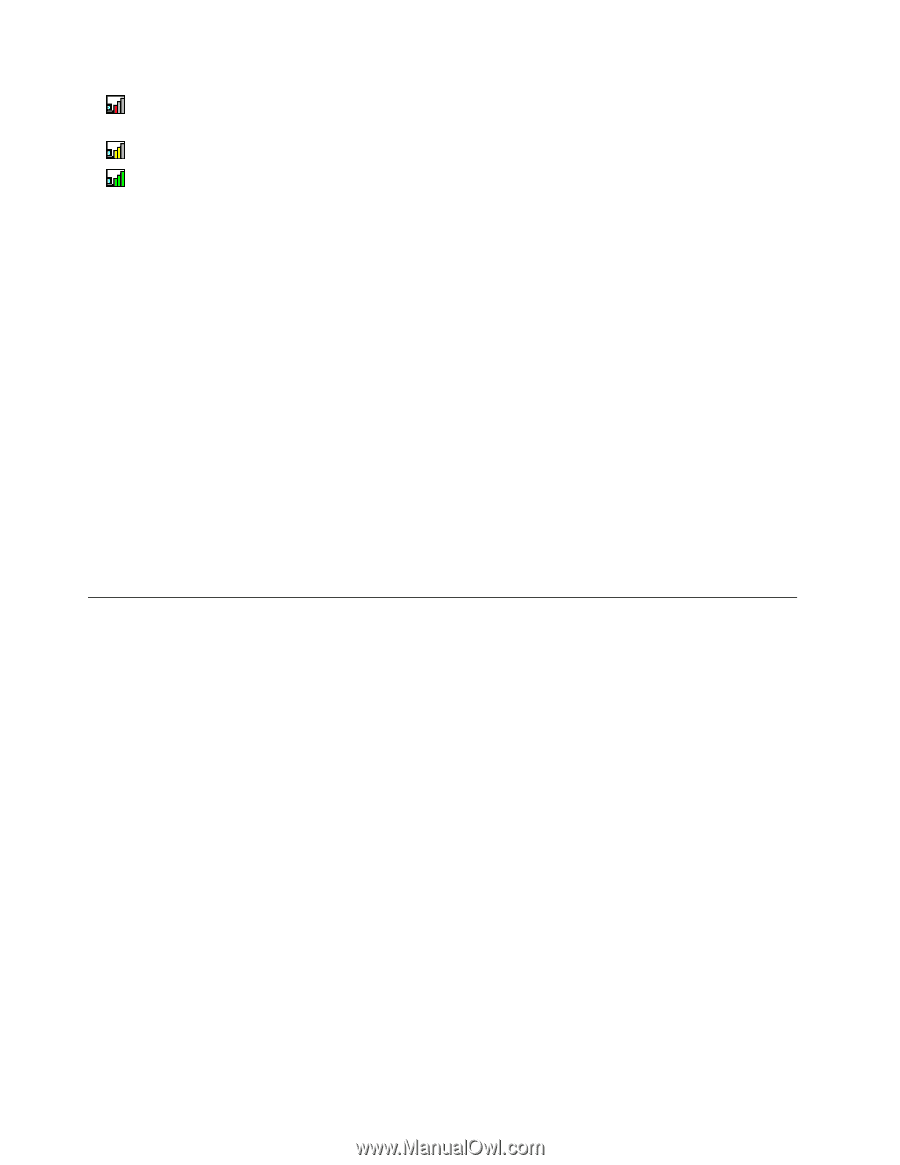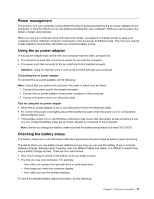Lenovo ThinkPad Yoga 11e (English) User Guide - Page 52
Presentations and multimedia, Changing display settings, Using an external monitor - core m
 |
View all Lenovo ThinkPad Yoga 11e manuals
Add to My Manuals
Save this manual to your list of manuals |
Page 52 highlights
• Power to the wireless radio is on. The signal strength of the wireless connection is poor. To improve signal strength, move your computer closer to the wireless access point. • Power to the wireless radio is on. The signal strength of the wireless connection is marginal. • Power to the wireless radio is on. The signal strength of the wireless connection is excellent. Using the Bluetooth connection Bluetooth can connect devices a short distance from one another, and is commonly used for connecting peripheral devices to a computer, transferring data between hand-held devices and a personal computer, or remotely controlling and communicating with devices such as mobile phones. Depending on the model, your computer might support the Bluetooth feature. To transfer data through the Bluetooth feature, do the following: 1. Ensure that the Bluetooth feature is enabled. If you are using the Windows 8.1 operating system, the integrated Bluetooth feature is enabled by default. If you are using the Windows 7 operating system, to enable the Bluetooth feature, press F8 and then follow the instructions on the screen. 2. Right-click the data that you want to send. 3. Select Send To ➙ Bluetooth Devices. 4. Select a Bluetooth device, and then follow the instructions on the screen. Note: If you use the wireless feature (the 802.11 standards) of your computer simultaneously with a Bluetooth option, the data transmission speed can be delayed and the performance of the wireless feature can be degraded. For more information, refer to the Windows help information system and the Bluetooth help information system. Presentations and multimedia You can connect your computer to a projector to give presentations or you can connect your computer to an external monitor to expand your workspace. Changing display settings You can change the display settings, such as the display resolution, font size, and so on. To change the display settings, do the following: 1. Go to Control Panel and click Appearance and Personalization. 2. Click Display for further configuration. 3. Click Apply. The change will take effect after you log off. Using an external monitor Note: When you connect an external monitor, a video interface cable with a ferrite core is required. Your computer can support a maximum video resolution of up to 2560x1600 (with an external monitor connected to the HDMI connector), provided that the external monitor also supports that resolution. For more information about the external monitor, refer to the manuals provided with the external monitor. You can set any resolution for either the computer display or the external monitor. When you use both at the same time, the resolution of both is the same. If you set a higher resolution for the computer display, you can see only part of the screen at a time. You can see other parts by moving the image with the pointing device. 36 User Guide