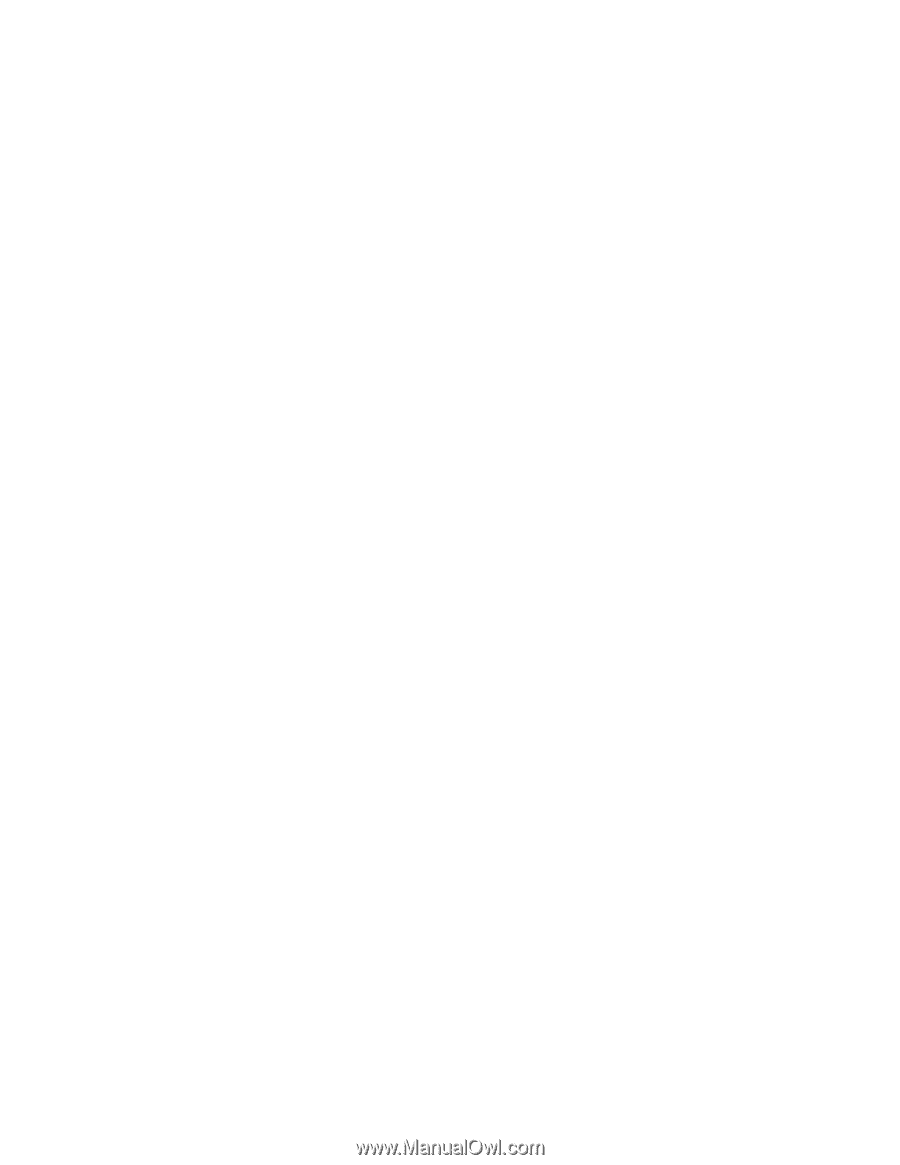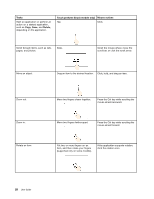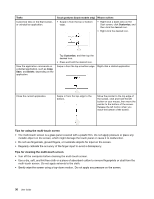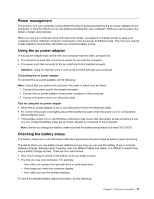Lenovo ThinkPad Yoga 11e (English) User Guide - Page 49
Maximizing the battery life, Power Options
 |
View all Lenovo ThinkPad Yoga 11e manuals
Add to My Manuals
Save this manual to your list of manuals |
Page 49 highlights
• Screen-blank mode (for Windows 7 only) The computer display requires considerable battery power. To turn off the power to the display and make the computer enter screen-blank mode, right-click the battery gauge icon in the Windows notification area and then select Power off display. • Sleep mode In sleep mode, your work is saved to memory, and then the hard disk drive or solid-state drive and the computer display are turned off. When your computer resumes to normal operation, your work is restored within seconds. To put your computer into sleep mode, do the following: - For Windows 7: Click the Start menu shutdown option and then select Sleep. - For Windows 8.1: Move the pointer to the top-right or bottom-right corner of the screen to display the charms. Then click Settings ➙ Power ➙ Sleep. • Hibernation mode By using this mode, you can turn off your computer completely without saving files or exiting from any programs that are running. When the computer enters hibernation mode, all open programs, folders, and files are saved to the hard disk drive or solid-state drive, and then the computer turns off. To put the computer into hibernation mode, change your power plan settings by doing the following: - For Windows 7: Click the Start menu shutdown option and then select Hibernate. - For Windows 8.1: Go to the desktop. Right-click the battery-status icon in the Windows notification area and click Power Options. Then click Change plan settings that is next to your power plan, and then follow the instructions on the screen. If you put your computer into hibernation mode with the wake-up function disabled, the computer does not consume any power. The wake-up function is disabled by default. If you put your computer into hibernation mode with the wake-up function enabled, the computer consumes a small amount of power. To enable the wake-up function, do the following: 1. Go to Control Panel and click System and Security ➙ Administrative Tools. 2. Double-click Task Scheduler. If you are prompted for an administrator password or confirmation, type the password or provide confirmation. 3. From the left pane, select the task folder for which you want to enable the wake-up function. The scheduled tasks are displayed. 4. Click a scheduled task, and then click the Conditions tab. 5. In the Power area, select Wake the computer to run this task. • Wireless off When you are not using the wireless features, such as Bluetooth or wireless LAN, turn them off. This helps conserve power. To turn off the wireless features, press F8. Maximizing the battery life To maximize the life of the battery, do the following: • Use the battery until the charge is completely depleted. • Recharge the battery completely before using it. You can see whether the battery is fully charged from the battery-status icon in the Windows notification area. • Take consideration of using power-saving modes, such as sleep mode and hibernation mode. Chapter 2. Using your computer 33