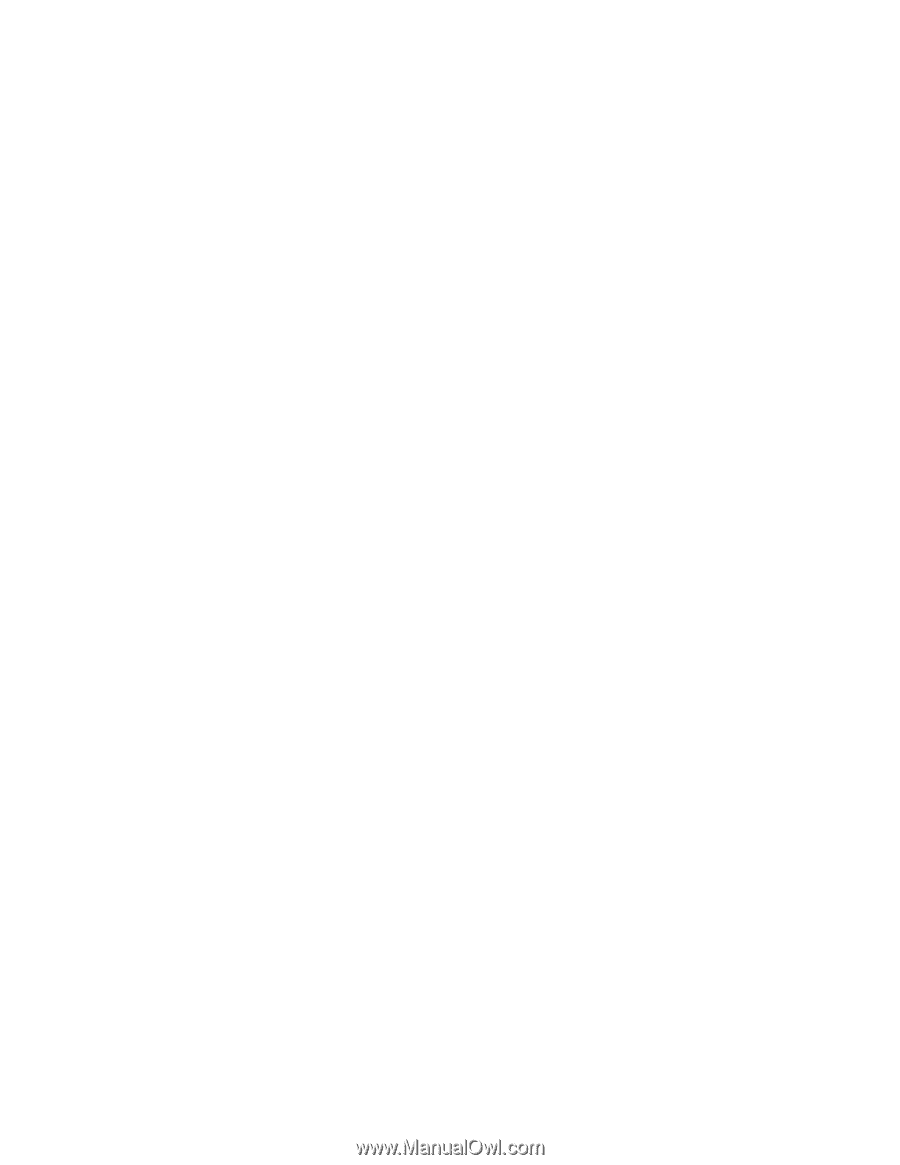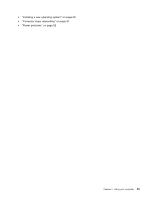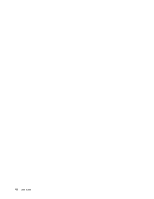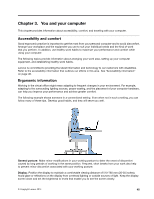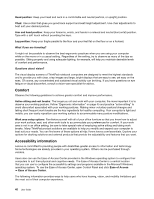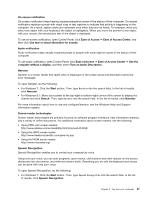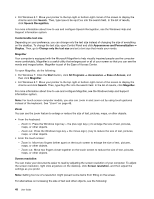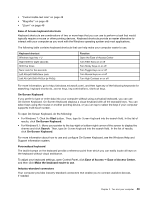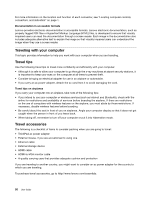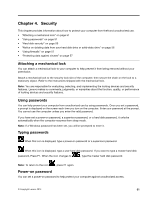Lenovo ThinkPad Yoga 11e (English) User Guide - Page 63
Speech Recognition, For Windows 7: Click
 |
View all Lenovo ThinkPad Yoga 11e manuals
Add to My Manuals
Save this manual to your list of manuals |
Page 63 highlights
On-screen notification On-screen notification helps hearing-impaired people be aware of the status of their computer. On-screen notification replaces sounds with visual cues or text captions to indicate that activity is happening on the computer. As a result, system alerts are noticeable even when they are not heard. For example, when you select one object with your keyboard, the object is highlighted. When you move the pointer to one object with your mouse, the introductory text of the object is displayed. To use on-screen notification, open Control Panel, click Ease of Access ➙ Ease of Access Center, and then click Use text or visual alternative for sounds. Audio notification Audio notification helps visually impaired people or people with weak sight be aware of the status of their computer. To use audio notification, open Control Panel, click Ease of Access ➙ Ease of Access Center ➙ Use the computer without a display, and then select Turn on Audio Description. Narrator Narrator is a screen reader that reads what is displayed on the screen aloud and describes events like error messages. To open Narrator, do the following: • For Windows 7: Click the Start button. Then, type Narrator into the search field. In the list of results, click Narrator. • For Windows 8.1: Move your pointer to the top-right or bottom-right corner of the screen to display the charms and click Search. Then, type Narrator into the search field. In the list of results, click Narrator. For more information about how to use and configure Narrator, see the Windows Help and Support information system. Screen-reader technologies Screen-reader technologies are primarily focused on software program interfaces, help information systems, and a variety of online documents. For additional information about screen readers, see the following: • Using PDFs with screen readers: http://www.adobe.com/accessibility.html?promoid=DJGVE • Using the JAWS screen reader: http://www.freedomscientific.com/jaws-hq.asp • Using the NVDA screen reader: http://www.nvaccess.org/ Speech Recognition Speech Recognition enables you to control your computer by voice. Using only your voice, you can start programs, open menus, click buttons and other objects on the screen, dictate text into documents, and write and send e-mails. Everything you do with the keyboard and mouse can be done with only your voice. To open Speech Recognition, do the following: • For Windows 7: Click the Start button. Then, type Speech Recognition into the search field. In the list of results, click Speech Recognition. Chapter 3. You and your computer 47