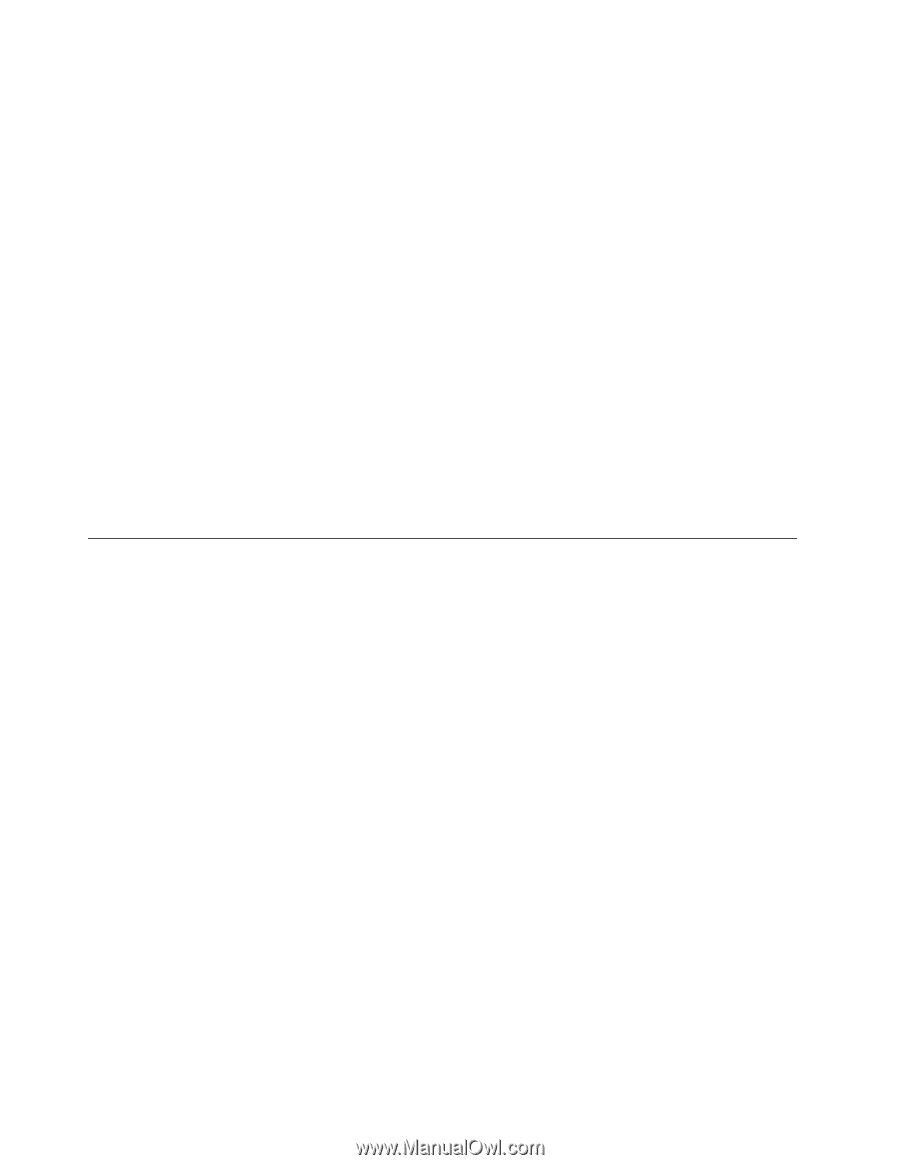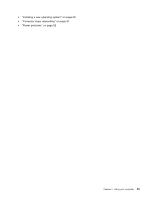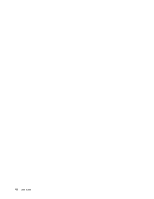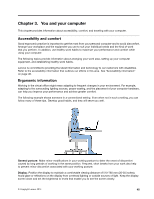Lenovo ThinkPad Yoga 11e (English) User Guide - Page 56
Using a flash media card, For Windows 7: Start the Communications Utility program. Click
 |
View all Lenovo ThinkPad Yoga 11e manuals
Add to My Manuals
Save this manual to your list of manuals |
Page 56 highlights
• For Windows 7: Start the Communications Utility program. • For Windows 8.1: Click Camera from the Start screen. When the camera is started, the camera-in-use indicator turns on in green. You also can use the camera with other programs that provide features such as photographing, video capturing, and video conferencing. To use the camera with other programs, start one of the programs and start the photographing, video capturing, or video conferencing function. Then, the camera starts automatically and the camera-in-use indicator turns on in green. For more information about using the camera with a program, refer to the help information system of the program. Configuring camera settings You can configure the camera settings to meet your needs, such as adjusting the quality of the video output. To configure the camera settings, do the following: • For Windows 7: Start the Communications Utility program. Click the Manage Settings button and configure the camera settings as desired. • For Windows 8.1, do one of the following: - Configure the camera settings directly from the program that is using the camera. For details, see the help information system of the program. - Click Lenovo Settings from the Start screen. Then click Camera. Follow the instructions on the screen to configure the camera settings as desired. Using a flash media card Your computer has a media card reader slot, and it supports the following types of cards: • MultiMediaCard (MMC) module • Secure Digital (SD) card • Secure Digital eXtended-Capacity (SDXC) card • Secure Digital High-Capacity (SDHC) card Note: Your computer does not support the CPRM feature for the SD card. Attention: While transferring data to or from a flash media card, such as an SD card, do not put your computer into sleep or hibernation mode before the data transfer completes; otherwise, your data could become damaged. Installing a flash media card Attention: Before you start installing a card, touch a metal table or a grounded metal object. This action reduces any static electricity from your body. Static electricity could damage the card. To install a flash media card, do the following: 1. Locate the media card slot on your computer. See "Left-side view" on page 5. 2. Ensure that the metal contacts of the card are facing down and pointing toward the media card slot. 3. Press the card firmly into the media card slot. If the plug-and-play feature is not enabled for the installed flash media card, do the following to enable the feature: 1. Go to Control Panel. 40 User Guide