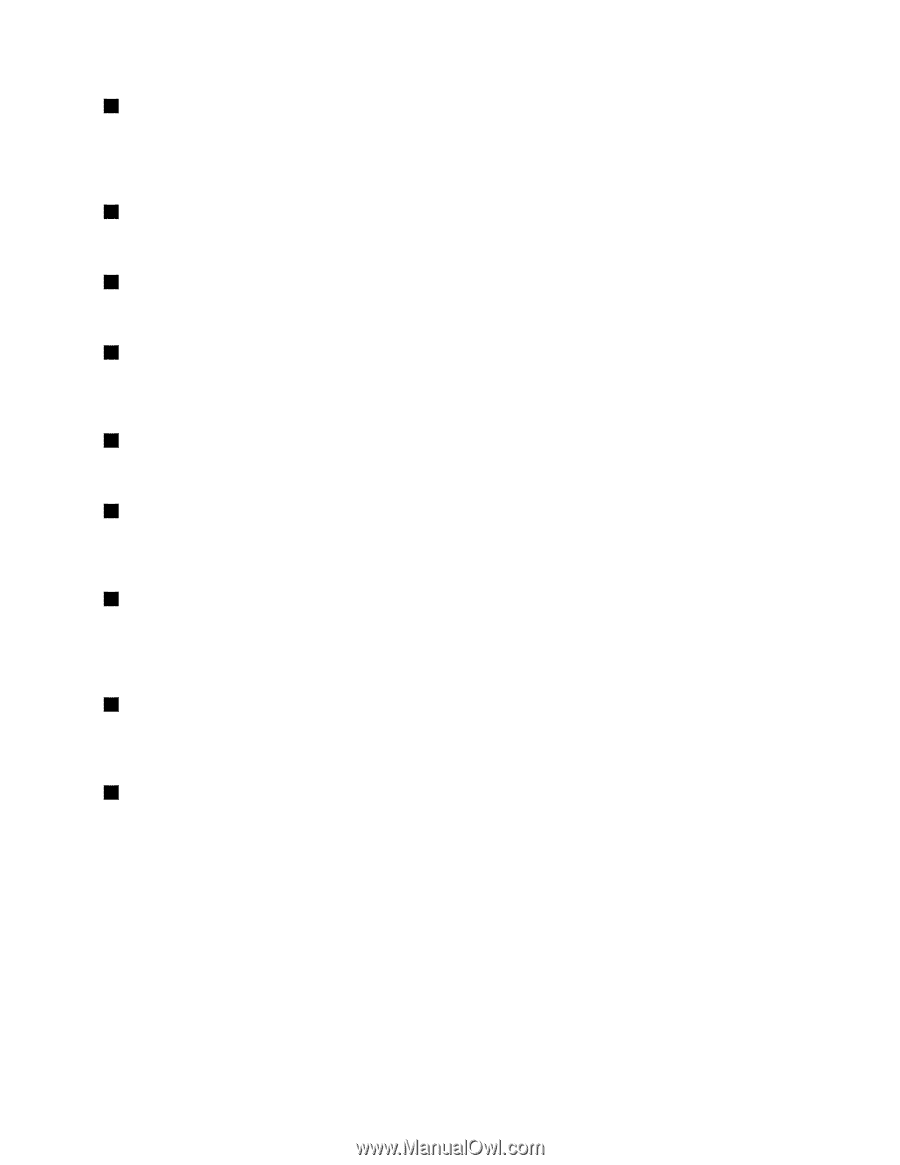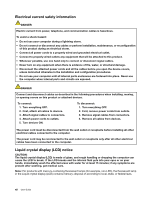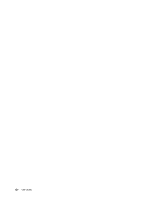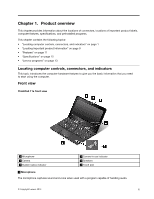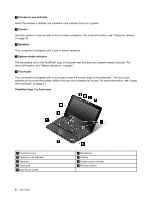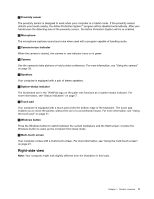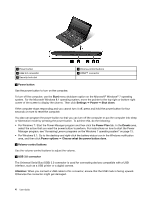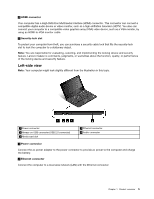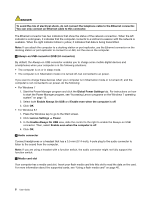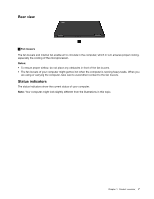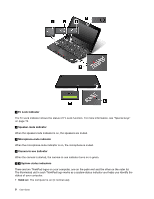Lenovo ThinkPad Yoga 11e (English) User Guide - Page 19
Right-side view
 |
View all Lenovo ThinkPad Yoga 11e manuals
Add to My Manuals
Save this manual to your list of manuals |
Page 19 highlights
1 Proximity sensor The proximity sensor is designed to work when your computer is in tablet mode. If the proximity sensor detects your hands nearby, the Active Protection System™ program will be disabled automatically. After your hands leave the detecting area of the proximity sensor , the Active Protection System will be re-enabled. 2 Microphone The microphone captures sound and voice when used with a program capable of handling audio. 3 Camera-in-use indicator When the camera is started, the camera-in-use indicator turns on in green. 4 Camera Use the camera to take pictures or hold a video conference. For more information, see "Using the camera" on page 39. 5 Speakers Your computer is equipped with a pair of stereo speakers. 6 System-status indicator The illuminated dot in the ThinkPad logo on the palm rest functions as a system-status indicator. For more information, see "Status indicators" on page 7. 7 Touch pad Your computer is equipped with a touch pad under the bottom edge of the keyboard. The touch pad enables you to move the pointer, without the use of a conventional mouse. For more information, see "Using the touch pad" on page 21. 8 Windows button Press the Windows button to switch between the current workspace and the Start screen; or press the Windows button to wake up the computer from sleep mode. 9 Multi-touch screen Your computer comes with a multi-touch screen. For more information, see "Using the multi-touch screen" on page 27. Right-side view Note: Your computer might look slightly different from the illustration in this topic. Chapter 1. Product overview 3