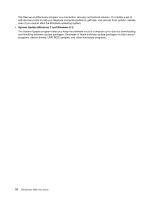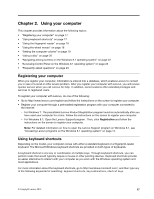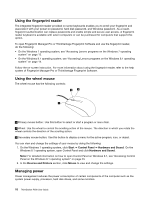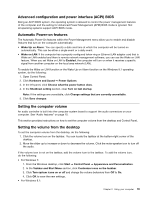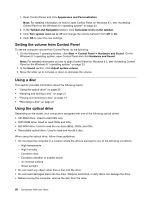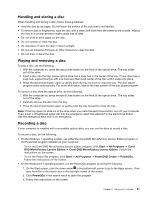Lenovo ThinkStation P900 (English) User Guide - ThinkStation P900 (type 30A4 a - Page 32
Setting the volume from Control Panel, Using a disc, Using the optical drive, Open Control Panel
 |
View all Lenovo ThinkStation P900 manuals
Add to My Manuals
Save this manual to your list of manuals |
Page 32 highlights
1. Open Control Panel, and click Appearance and Personalization. Note: For detailed information on how to open Control Panel on Windows 8.1, see "Accessing Control Panel on the Windows 8.1 operating system" on page 23. 2. In the Taskbar and Navigation section, click Customize icons on the taskbar. 3. Click Turn system icons on or off and change the volume behavior from Off to On. 4. Click OK to save the new settings. Setting the volume from Control Panel To set the computer volume from Control Panel, do the following: 1. On the Windows 7 operating system, click Start ➙ Control Panel ➙ Hardware and Sound. On the Windows 8.1 operating system, open Control Panel and click Hardware and Sound. Note: For detailed information on how to open Control Panel on Windows 8.1, see "Accessing Control Panel on the Windows 8.1 operating system" on page 23. 2. In the Sound section, click Adjust system volume. 3. Move the slider up to increase or down to decrease the volume. Using a disc This section provides information about the following topics: • "Using the optical drive" on page 20 • "Handling and storing a disc" on page 21 • "Playing and removing a disc" on page 21 • "Recording a disc" on page 21 Using the optical drive Depending on the model, your computer is equipped with one of the following optical drives: • CD-ROM drive: Used to read CDs only. • DVD-ROM drive: Used to read DVDs and CDs. • BD-ROM drive: Used to read blu-ray discs (BDs), DVDs, and CDs. • Recordable optical drive: Used to read and record a disc. When using the optical drive, follow these guidelines: • Do not place the computer in a location where the drive is exposed to any of the following conditions: - High temperature - High humidity - Excessive dust - Excessive vibration or sudden shock - An inclined surface - Direct sunlight • Do not insert any object other than a disc into the drive. • Do not insert damaged discs into the drive. Warped, scratched, or dirty discs can damage the drive. • Before moving the computer, remove the disc from the drive. 20 ThinkStation P900 User Guide