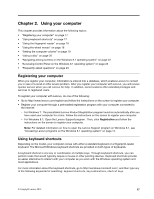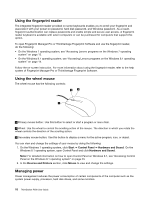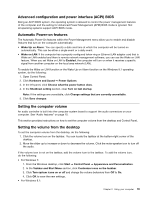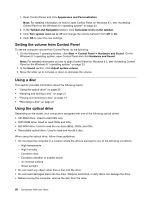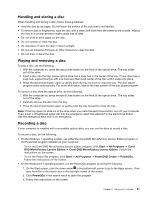Lenovo ThinkStation P900 (English) User Guide - ThinkStation P900 (type 30A4 a - Page 34
Navigating among screens on the Windows 8.1 operating system
 |
View all Lenovo ThinkStation P900 manuals
Add to My Manuals
Save this manual to your list of manuals |
Page 34 highlights
Navigating among screens on the Windows 8.1 operating system To navigate among the desktop, the Start screen, and applications opened from the Start screen on the Windows 8.1 operating system, do one of the following: • From the Start screen, do one of the following to navigate to the most recently accessed workspace (application, setting, or desktop): - Using a pointing device: Move the pointer to the extreme bottom-left corner of the screen until the Windows screen-control icon is displayed; then click the icon. - Using a touch screen: Swipe in and out on the left edge of the screen. Representations of all available workspaces are displayed along the left edge of the screen. Tap the Windows screen-control icon at the bottom. Note: The Windows screen-control icon is displayed only when you have at least one active workspace in the background of the system. • From the desktop or any other workspace that is opened from the Start screen, do one of the following to navigate to the Start screen: - Using a pointing device: - From the desktop, click the Windows screen-control icon in the bottom-left corner of the screen. - From any other workspace, move the pointer to the extreme bottom-left corner of the screen until the Windows screen-control icon is displayed; then click the icon. - Using a touch screen: Do one of the following: - From the desktop, tap the Windows screen-control icon in the bottom-left corner of the screen. - From any other workspace, do one of the following: • Swipe in and out on the left edge of the screen. Representations of all available workspaces are displayed along the left edge of the screen. Tap the Windows screen-control icon at the bottom. • Swipe in from the right edge of the screen to display the charms; then tap Start. • From any workspace (Start screen, desktop, PC settings, or application opened from the Start screen), go to another previously-opened workspace using any of the following procedures: - To navigate to a previously accessed workspace (application, setting, or desktop), do one of the following: - Using a pointing device: 1. Do one of the following: • Move the pointer to the extreme top-left corner of the screen and then move the pointer downward along the left edge of the screen. • Move the pointer to the extreme bottom-left corner of the screen and then move the pointer upward along the left edge of the screen. Representations of all available workspaces are displayed along the left edge of the screen. Note: Only active workspaces that you have accessed during the current Windows session are displayed along the left edge. If you close an active workspace, its representation will not be displayed along the left edge of the screen. 2. Click the representation. - Using a touch screen: 22 ThinkStation P900 User Guide