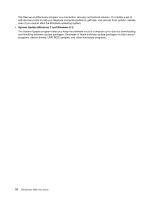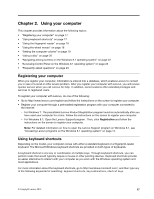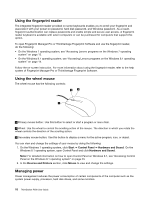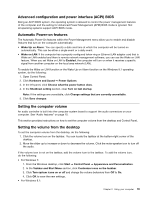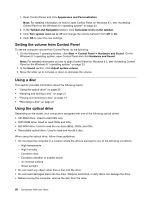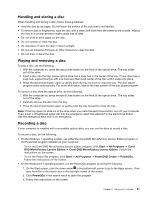Lenovo ThinkStation P900 (English) User Guide - ThinkStation P900 (type 30A4 a - Page 33
Handling and storing a disc, Playing and removing a disc, Recording a disc, Start, All Programs, Corel
 |
View all Lenovo ThinkStation P900 manuals
Add to My Manuals
Save this manual to your list of manuals |
Page 33 highlights
Handling and storing a disc When handling and storing a disc, follow these guidelines: • Hold the disc by its edges. Do not touch the surface of the side that is not labeled. • To remove dust or fingerprints, wipe the disc with a clean, soft cloth from the center to the outside. Wiping the disc in a circular direction might cause loss of data. • Do not write or stick paper on the disc. • Do not scratch or mark the disc. • Do not place or store the disc in direct sunlight. • Do not use benzene, thinners, or other cleaners to clean the disc. • Do not drop or bend the disc. Playing and removing a disc To play a disc, do the following: 1. With the computer on, press the eject/close button on the front of the optical drive. The tray slides out of the drive. 2. Insert a disc into the tray. Some optical drive has a snap hub in the center of the tray. If your drive has a snap hub, support the tray with one hand and then push center of the disc until it snaps into place. 3. Press the eject/close button again or gently push the tray forward to close the tray. The disc player program starts automatically. For more information, refer to the help system of the disc player program. To remove a disc from the optical drive, do the following: 1. With the computer on, press the eject/close button on the front of the optical drive. The tray slides out of the drive. 2. Carefully remove the disc from the tray. 3. Press the eject/close button again or gently push the tray forward to close the tray. Note: If the tray does not slide out of the drive when you press the eject/close button, turn off your computer. Then, insert a straightened paper clip into the emergency-eject hole adjacent to the eject/close button. Use the emergency eject only in an emergency. Recording a disc If your computer is installed with a recordable optical drive, you can use the drive to record a disc. To record a disc, do the following: • On the Windows 7 operating system, use either the Corel DVD MovieFactory Lenovo Edition program or the Power2Go program installed on your computer. - To run the Corel DVD MovieFactory Lenovo Edition program, click Start ➙ All Programs ➙ Corel DVD MovieFactory Lenovo Edition ➙ Corel DVD MovieFactory Lenovo Edition. Follow the instructions on the screen. - To run the Power2Go program, click Start ➙ All Programs ➙ PowerDVD Create ➙ Power2Go. Follow the instructions on the screen. • On the Windows 8.1 operating system, run the Power2Go program by doing the following: 1. On the Start screen, click the down arrow in the bottom-left corner to go to the Apps screen. Then type Power2Go in the search box in the top-right corner of the screen. 2. Click Power2Go in the search result to open the program. 3. Follow the instructions on the screen. Chapter 2. Using your computer 21