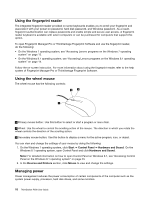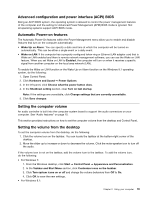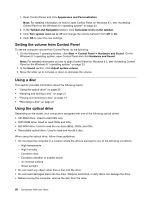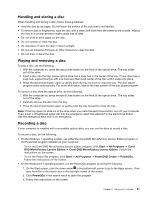Lenovo ThinkStation P900 (English) User Guide - ThinkStation P900 (type 30A4 a - Page 35
Accessing Control Panel on the Windows 8.1 operating system, Frequently asked questions
 |
View all Lenovo ThinkStation P900 manuals
Add to My Manuals
Save this manual to your list of manuals |
Page 35 highlights
• Method 1 1. Swipe in and out on the left edge of the screen. Representations of all available workspaces are displayed along the left edge of the screen. 2. Tap the desired workspace. • Method 2 1. Swipe in from the left edge of the screen to navigate to the next available workspace. 2. Repeat step 1 until you navigate to the desired workspace. - To navigate to the most recently accessed workspace (application, PC settings, or desktop), do one of the following: - Using a pointing device: Move the pointer to the extreme top-left corner of the screen until the Windows screen-control icon is displayed; then click the icon. - Using a touch screen: Swipe in from the left edge of the screen. For information about using other features of the Windows 8.1 operating system, open the Help+Tips application from the Start screen or Apps screen. Alternatively, refer to the Windows Help and Support information system. For more information, see "Help and Support" on page 127. Accessing Control Panel on the Windows 8.1 operating system On the Windows operating system, you can view and change computer settings through Control Panel. To access Control Panel on the Windows 8.1 operating system, do one of the following: • From the desktop 1. Move the pointer to the top-right or bottom-right corner of the screen to display the charms. 2. Click Settings. 3. Click Control Panel. • From the Start screen 1. Click the down arrow in the bottom-left corner of the screen to go to the Apps screen. 2. Scroll to the right side, and click Control Panel in the Windows System section. Frequently asked questions The following are some of the frequently asked questions and their answers. The answers can help you optimize the use of your computer. For the answers to more frequently asked questions about using your computer, go to: http://www.lenovo.com/support/faq How can I get my user guide in another language? The user guide is available in various languages at: http://www.lenovo.com/UserManuals How can I restore my computer settings? Your computer provides a program that enables you to restore the computer settings. For more information, see Chapter 8 "Recovery information" on page 69. Additionally, in case of a hard-disk-drive failure, you can order a recovery disc set from the Lenovo Customer Support Center. For information about contacting the Customer Support Center, see Chapter 10 "Getting Chapter 2. Using your computer 23