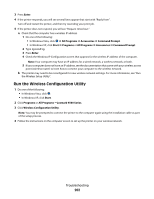Lexmark 9575 User's Guide - Page 207
Ink smudges during automatic two-sided printing, Partial document or photo prints, Print, Properties
 |
UPC - 734646041348
View all Lexmark 9575 manuals
Add to My Manuals
Save this manual to your list of manuals |
Page 207 highlights
SELECT A LOWER PRINT QUALITY 1 With a document open, click File ΠPrint. 2 Click Properties, Preferences, Options, or Setup. The Print Setup tab appears. 3 Select a lower print quality. For example, you might want to select Normal if you have been using Best. REMOVE AND REINSTALL THE SOFTWARE It is sometimes helpful to remove the existing printer software and reinstall it. Ink smudges during automatic two-sided printing If you notice that the ink on one side of a two-sided document did not have sufficient time to dry before the printer automatically printed the other side, these are some things you can try. SELECT THE "EXTEND DRY TIME" OPTION FOR AUTOMATIC TWO-SIDED PRINTING 1 With a document open, click File ΠPrint. 2 Click Properties, Preferences, Options, or Setup. 3 Click the Advanced tab. 4 From the 2-Sided Printing area, select 2-Sided printing. 5 Select Extend dry time. 6 Click OK. Now you are ready to reprint your two-sided document. USE THE TYPE OF PAPER RECOMMENDED FOR TWO-SIDED PRINTING Automatic two-sided printing works only with plain paper in letter and A4 sizes. If you want to print two-sided documents on another type or size of paper, use the manual duplexing method. USE THE TYPE OF INK RECOMMENDED FOR THE PRINTER Lexmark printers and print cartridges are designed to work together for superior print quality. Make sure you use genuine Lexmark print cartridges. Partial document or photo prints These are possible solutions. Try one or more of the following: CHECK DOCUMENT PLACEMENT Make sure the document or photo is loaded facedown on the scanner glass in the upper left corner. CHECK PAPER SIZE Make sure the size of the paper being used matches the size you selected from the control panel or computer. Troubleshooting 207