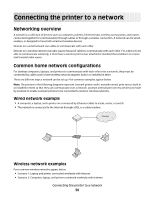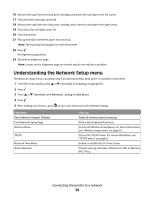Lexmark 9575 User's Guide - Page 49
Turning printing voice notification on or off, Security Information, Printer Status - ink cartridge
 |
UPC - 734646041348
View all Lexmark 9575 manuals
Add to My Manuals
Save this manual to your list of manuals |
Page 49 highlights
Use To The Solution Center provides ways to print photos, troubleshoot printing problems, install print cartridges, and perform maintenance tasks. To access the Solution Center select Printer Status and Maintenance on the Productivity Studio Welcome Screen. • Check ink levels, order print cartridges, and find maintenance information. • Troubleshoot. • Use the "I Want To" menu. • Find the electronic User's Guide. The Fax Setup Utility lets you customize the fax settings which will apply to the faxes you send or receive. To access the Fax Setup Utility, select Fax History and Settings on the Productivity Studio Welcome Screen. Then click Adjust speed dial list and other fax settings. • Set Ringing and Answering. • Print fax history and status reports. • Set Speed Dial and Group Dial numbers. The Fax Solutions Software lets you to use the "I Want To" menu and adjust how faxes are sent and received. To access the Fax Solutions Software, select Fax History and Settings on the Productivity Studio Welcome Screen. • Send a fax. • Access the phone book. • View sample cover pages. • Click toolbar items to send, print, or view a fax. Printing Preferences is the software that controls the printing function and settings. When you have a document open, click File Œ Print to open Printing Preferences. • Print a document. • Select print preferences. • Print two-sided copies. • Select paper type. • Save settings. Turning printing voice notification on or off The printer has a voice notification feature that tells you when printing starts and when it is completed. To turn the voice notification on or off: 1 Do one of the following: • In Windows Vista, click . • In Windows XP and earlier, click Start. 2 Click Programs or All Programs ŒLexmark 9500 Series. 3 Click Solution Center. 4 Click Advanced. 5 Click Printing Status. 6 Select or clear Play voice notification for printing events. 7 Click OK. Security Information Third-party applications, including anti-virus, security, and firewall programs may alert you about the printer software being installed. For your printer to work properly, allow the printer software to run on your computer. Setting up the printer 49