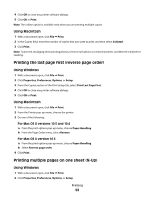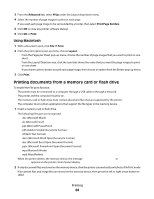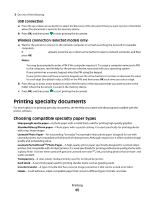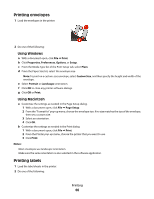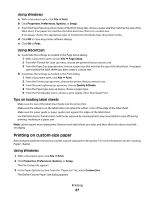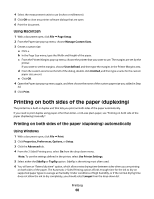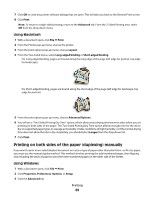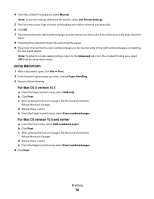Lexmark X4975 User's Guide - Page 68
Printing on both sides of the paper (duplexing)
 |
UPC - 734646081399
View all Lexmark X4975 manuals
Add to My Manuals
Save this manual to your list of manuals |
Page 68 highlights
4 Select the measurement units to use (inches or millimeters). 5 Click OK to close any printer software dialogs that are open. 6 Print the document. Using Macintosh 1 With a document open, click File ª Page Setup. 2 From the Paper size pop-up menu, choose Manage Custom Sizes. 3 Create a custom size. a Click +. b In the Page Size menu, type the Width and Height of the paper. c From the Printer Margins pop-up menu, choose the printer that you want to use. The margins are set by the printer. If you want to set the margins, choose User defined, and then type the margins in the Printer Margins area. d From the custom sizes list on the left of the dialog, double-click Untitled, and then type a name for the custom paper size you set. e Click OK. 4 Open the Paper size pop-up menu again, and then choose the name of the custom paper size you added in Step 3d. 5 Click Print. Printing on both sides of the paper (duplexing) The printer has a built-in duplex unit that lets you print on both sides of the paper automatically. If you need to print duplex using paper other than letter- or A4-size plain paper, see "Printing on both side of the paper (duplexing) manually". Printing on both sides of the paper (duplexing) automatically Using Windows 1 With a document open, click File ª Print. 2 Click Properties, Preferences, Options, or Setup. 3 Click the Advanced tab. 4 From the 2-Sided Printing area, select On from the drop-down menu. Note: To use the settings defined in the printer, select Use Printer Settings. 5 Select either the Sideflip or Topflip option. Sideflip is the setting most often used. 6 You will see an "Extend dry time" option, which allows extra drying time between sides when you are printing on both sides of the paper. The Automatic 2-Sided Printing option affords enough time for the ink to dry on supported paper types in average air humidity. Under conditions of high humidity, or if the normal drying time does not allow the ink to dry completely, you should select Longer from the drop-down list. Printing 68