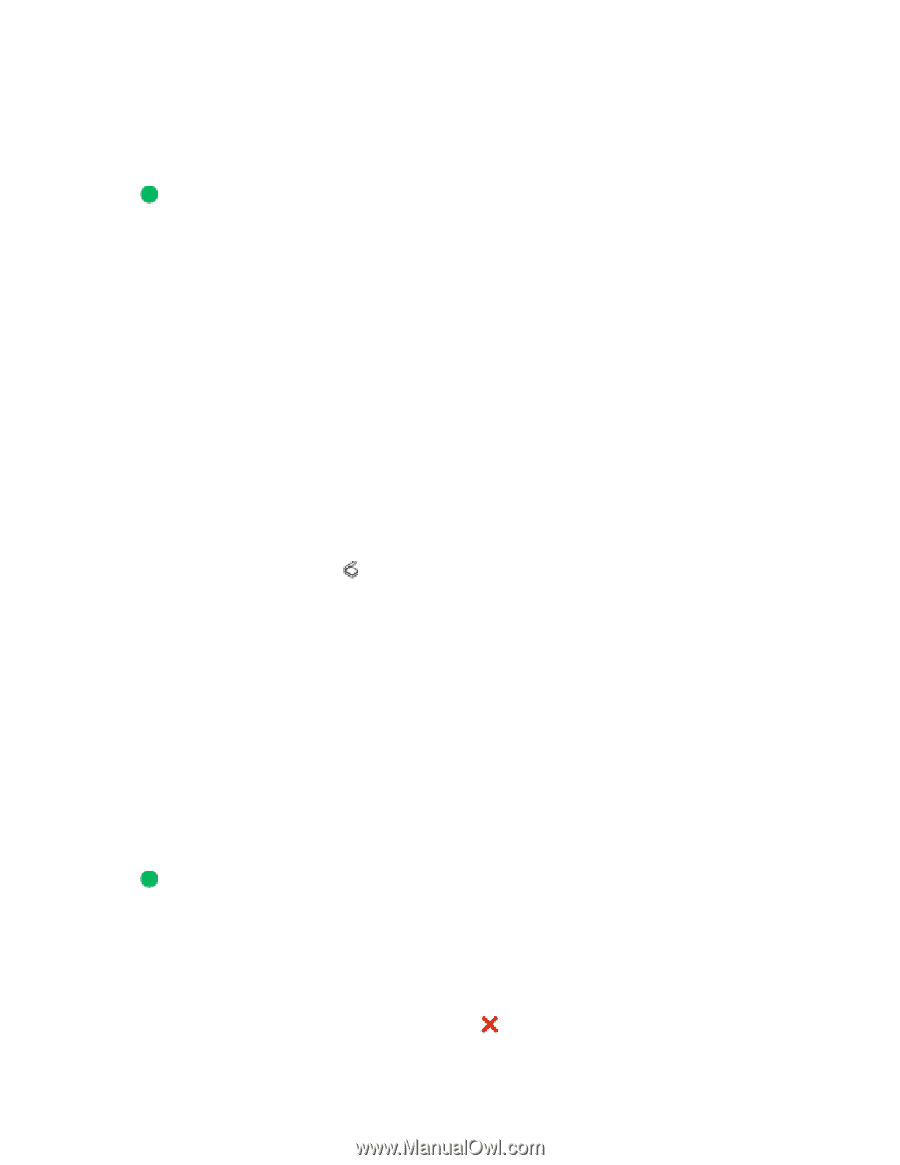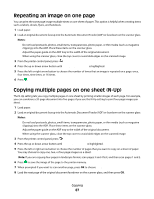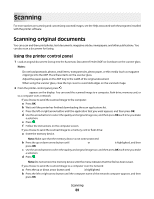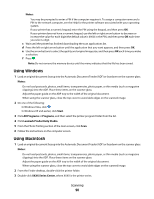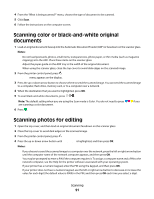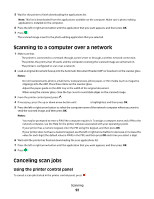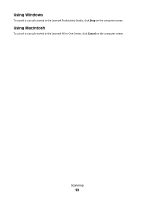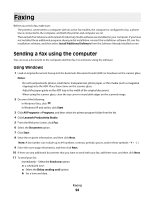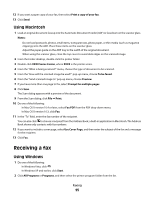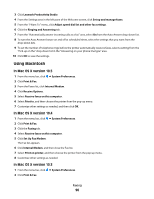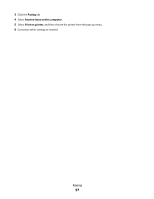Lexmark X4975 User's Guide - Page 92
Scanning to a computer over a network, Canceling scan jobs - downloads
 |
UPC - 734646081399
View all Lexmark X4975 manuals
Add to My Manuals
Save this manual to your list of manuals |
Page 92 highlights
5 Wait for the printer to finish downloading the applications list. Note: This list is downloaded from the applications available on the computer. Make sure a photo-editing application is installed on the computer. 6 Press the left or right arrow button until the application that you want appears, and then press OK. 7 Press . The scanned image is sent to the photo-editing application that you selected. Scanning to a computer over a network 1 Make sure that: • The printer is connected to a network through a print server or through a wireless network connection. • The printer, the print server (if used), and the computer receiving the scanned image are all turned on. • The printer is configured to scan over a network. 2 Load an original document faceup into the Automatic Document Feeder (ADF) or facedown on the scanner glass. Notes: • Do not load postcards, photos, small items, transparencies, photo paper, or thin media (such as magazine clippings) into the ADF. Place these items on the scanner glass. • Adjust the paper guide on the ADF tray to the width of the original document. • When using the scanner glass, close the top cover to avoid dark edges on the scanned image. 3 From the printer control panel, press . 4 If necessary, press the up or down arrow button until Computer is highlighted, and then press OK. 5 Press the left or right arrow button to select the computer name of the network computer where you want to send the scanned image, and then press OK. Notes: • You may be prompted to enter a PIN if the computer requires it. To assign a computer name and a PIN to the network computer, see the Help for the printer software associated with your operating system. • If your printer has a numeric keypad, enter the PIN using the keypad, and then press OK. • If your printer does not have a numeric keypad, use the left or right arrow button to decrease or increase the value for each digit (the default value is 0000) in the PIN, and then press OK each time you select a digit. 6 Wait until the printer has finished downloading the scan applications list. 7 Press the left or right arrow button until the application that you want appears, and then press OK. 8 Press . Canceling scan jobs Using the printer control panel To cancel a scan job started in the printer control panel, press . Scanning 92