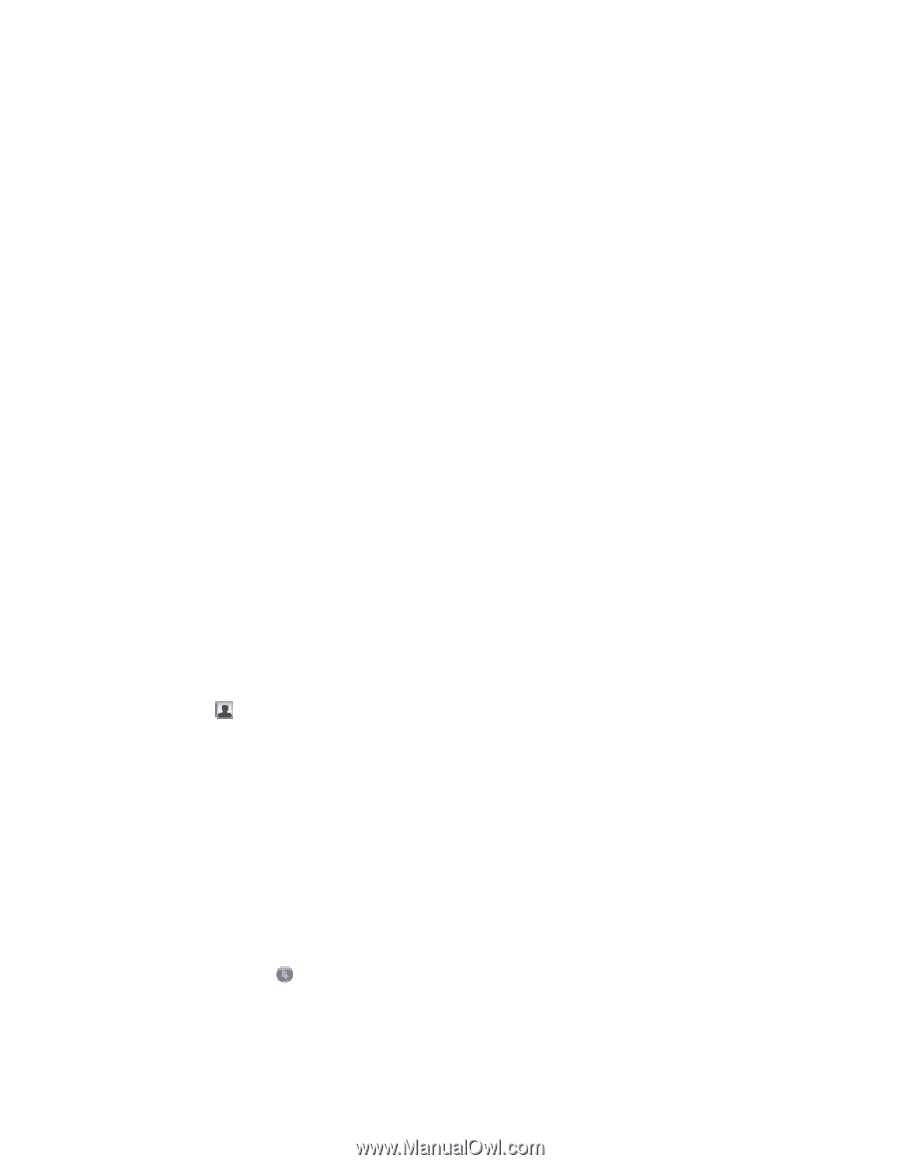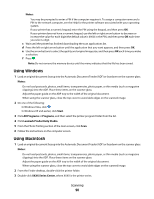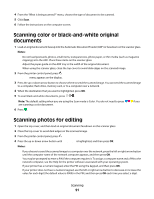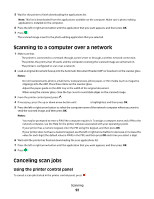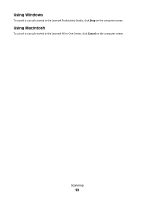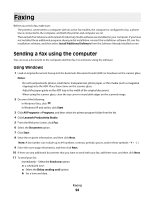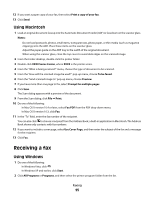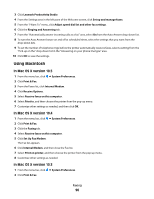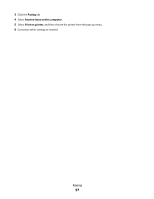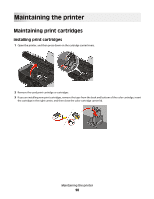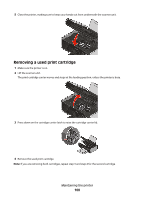Lexmark X4975 User's Guide - Page 95
Receiving a fax
 |
UPC - 734646081399
View all Lexmark X4975 manuals
Add to My Manuals
Save this manual to your list of manuals |
Page 95 highlights
12 If you want a paper copy of your fax, then select Print a copy of your fax. 13 Click Send. Using Macintosh 1 Load an original document faceup into the Automatic Document Feeder (ADF) or facedown on the scanner glass. Notes: • Do not load postcards, photos, small items, transparencies, photo paper, or thin media (such as magazine clippings) into the ADF. Place these items on the scanner glass. • Adjust the paper guide on the ADF tray to the width of the original document. • When using the scanner glass, close the top cover to avoid dark edges on the scanned image. 2 From the Finder desktop, double-click the printer folder. 3 Double-click XXXX Series Center, where XXXX is the printer series. 4 From the "What is being scanned?" menu, choose the type of document to be scanned. 5 From the "How will the scanned image be used?" pop-up menu, choose To be faxed. 6 From the "Send scanned image to" pop-up menu, choose Preview. 7 If you have more than one page to fax, select Prompt for multiple pages. 8 Click Scan. The Scan dialog appears with a preview of the document. 9 From the Scan dialog, click File ª Print. 10 Do one of the following: • In Mac OS X version 10.4 or later, select Fax PDF from the PDF drop-down menu. • In Mac OS X version 10.3, click Fax. 11 In the "To" field, enter the fax number of the recipient. You can also click to choose a recipient from the Address Book, a built-in application in Macintosh. The Address Book shows only contacts with fax numbers. 12 If you want to include a cover page, select Use Cover Page, and then enter the subject of the fax and a message for the recipient. 13 Click Fax. Receiving a fax Using Windows 1 Do one of the following: • In Windows Vista, click . • In Windows XP and earlier, click Start. 2 Click All Programs or Programs, and then select the printer program folder from the list. Faxing 95