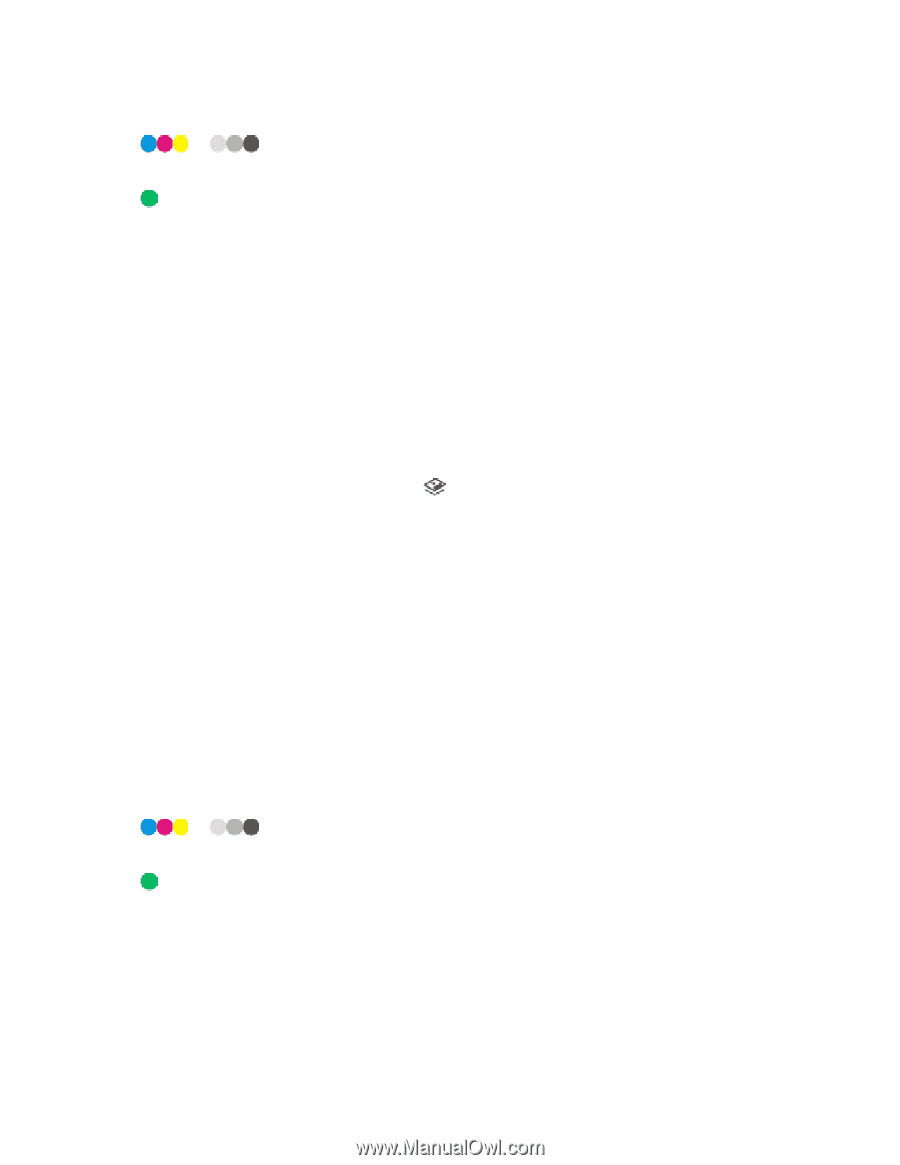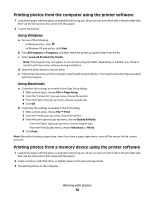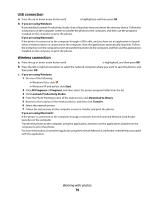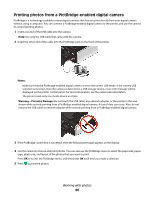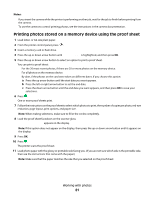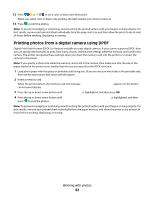Lexmark X4975 User's Guide - Page 77
Printing photos, Printing photos using the printer control panel
 |
UPC - 734646081399
View all Lexmark X4975 manuals
Add to My Manuals
Save this manual to your list of manuals |
Page 77 highlights
c Press OK to save your selections. d Press the up or down arrow button until Continue is highlighted, and then press OK. 13 Press or to set a color or black-and-white print. When you select color or black-only printing, the light nearest your choice comes on. 14 Press . Note: To prevent smudging or scratching, avoid touching the printed surface with your fingers or sharp objects. For best results, remove each printed sheet individually from the paper exit tray, and allow the prints to dry at least 24 hours before stacking, displaying, or storing. Printing photos Printing photos using the printer control panel 1 Load photo paper with the glossy or printable side facing you. (If you are not sure which side is the printable side, then see the instructions that came with the paper.) 2 Insert a memory card, flash drive, or digital camera set to mass storage mode. 3 If necessary, from the printer control panel, press . If image files and document files are stored in the memory device, then press OK to select Photos. 4 Press the up or down arrow button until Print Photos is highlighted, and then press OK. 5 Press the up or down arrow button to select an option on printing photos, and then press OK. Note: You can choose to print all the photos, print photos that fall within a date range, print selected photos by photo range, or print pre-selected photos from a digital camera using Digital Print Order Format (DPOF). The DPOF option appears only when there is a valid DPOF file in your memory device. 6 Press the left or right arrow button until the layout of the photo(s) you want to print appears, and then press OK. 7 If you want to adjust the print settings: a Press OK again. b Make your selection using the arrow buttons on the printer control panel. 8 Press the up or down arrow button until Continue is highlighted, and then press OK. 9 Press or to set a color or black-and-white print. When you select color or black-only printing, the light nearest your choice comes on. 10 Press . Note: To prevent smudging or scratching, avoid touching the printed surface with your fingers or sharp objects. For best results, remove each printed sheet individually from the paper exit tray, and allow the prints to dry at least 24 hours before stacking, displaying, or storing. Working with photos 77