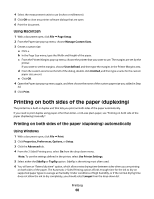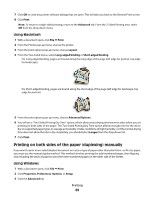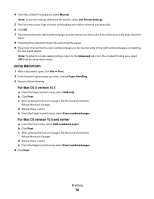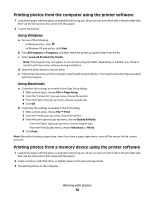Lexmark X4975 User's Guide - Page 73
Using the printing status window of the printer, Using the printer folder in Windows
 |
UPC - 734646081399
View all Lexmark X4975 manuals
Add to My Manuals
Save this manual to your list of manuals |
Page 73 highlights
Using the printing status window of the printer The printing status window automatically opens at the bottom-right part of your screen when you send a print job. Click Cancel Printing to cancel the print job. Using the printer folder in Windows 1 Do one of the following: In Windows Vista a Click . b Click Control Panel. c Under Hardware and Sound, click Printer. In Windows XP a Click Start. b Click Printers and Faxes. In Windows 2000 a Click Start. b Click Settings ª Printers. 2 Right-click the printer name, and then select Open. 3 Do one of the following: • If you want to cancel a particular print job, right-click the document name, and then select Cancel. • If you want to cancel all print jobs in the queue, click Printer ª Cancel All Documents. Using the taskbar in Windows 1 Double-click the printer icon in the taskbar. 2 Do one of the following: • If you want to cancel a particular print job, right-click the document name, and then select Cancel. • If you want to cancel all print jobs in the queue, click Printer ª Cancel All Documents. Using Macintosh 1 While the document is printing, click the printer icon in the Dock. 2 From the print queue dialog, choose the job that you want to cancel, and then click Delete. Printing 73