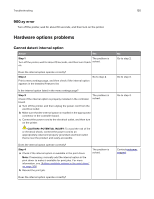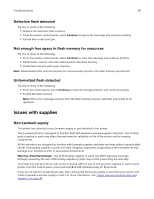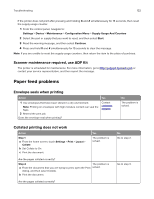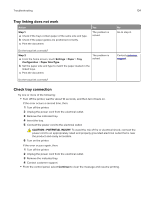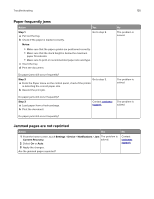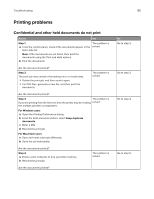Lexmark XC9235 User Guide - Page 135
Paper frequently jams, Jammed s are not reprinted, Step 1, Notes, Settings, Device, Notifications
 |
View all Lexmark XC9235 manuals
Add to My Manuals
Save this manual to your list of manuals |
Page 135 highlights
Troubleshooting 135 Paper frequently jams Action Yes Step 1 a Pull out the tray. b Check if the paper is loaded correctly. Go to step 2. Notes: • Make sure that the paper guides are positioned correctly. • Make sure that the stack height is below the maximum paper fill indicator. • Make sure to print on recommended paper size and type. c Insert the tray. d Print the document. No The problem is solved. Do paper jams still occur frequently? Step 2 Go to step 3. a From the Paper menu on the control panel, check if the printer is detecting the correct paper size. b Resend the print job. The problem is solved. Do paper jams still occur frequently? Step 3 a Load paper from a fresh package. b Print the document. Contact customer The problem is support. solved. Do paper jams still occur frequently? Jammed pages are not reprinted Action Yes 1 From the home screen, touch Settings > Device > Notifications > Jam The problem is Content Recovery. solved. 2 Select On or Auto. 3 Apply the changes. Are the jammed pages reprinted? No Contact customer support.