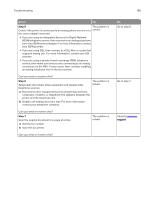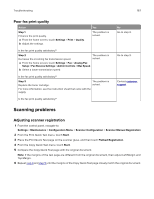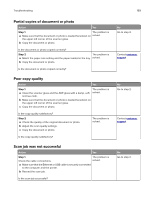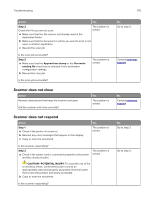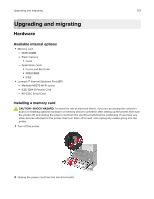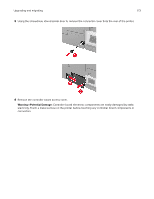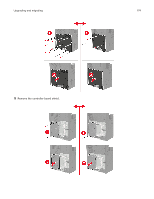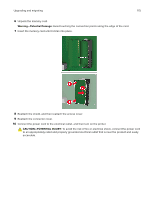Lexmark XC9235 User Guide - Page 170
Scanner does not close, Step 2, Append time stamp, Overwrite, existing file, CAUTION-POTENTIAL INJURY
 |
View all Lexmark XC9235 manuals
Add to My Manuals
Save this manual to your list of manuals |
Page 170 highlights
Troubleshooting 170 Action Yes Step 2 Check the file you want to scan. The problem is solved. a Make sure that the file name is not already used in the destination folder. b Make sure that the document or photo you want to scan is not open in another application. c Resend the scan job. Is the scan job successful? Step 3 a Make sure that the Append time stamp or the Overwrite existing file check box is selected in the destination configuration settings. b Resend the scan job. The problem is solved. Is the scan job successful? Scanner does not close Action Remove obstructions that keep the scanner unit open. Did the scanner unit close correctly? Yes The problem is solved. Scanner does not respond Action Step 1 a Check if the printer is turned on. b Resolve any error messages that appear on the display. c Copy or scan the document. Yes The problem is solved. Is the scanner responding? Step 2 a Check if the power cord is connected properly to the printer and the electrical outlet. The problem is solved. CAUTION-POTENTIAL INJURY: To avoid the risk of fire or electrical shock, connect the power cord to an appropriately rated and properly grounded electrical outlet that is near the product and easily accessible. b Copy or scan the document. Is the scanner responding? No Go to step 3. Contact customer support. No Contact customer support. No Go to step 2. Go to step 3.