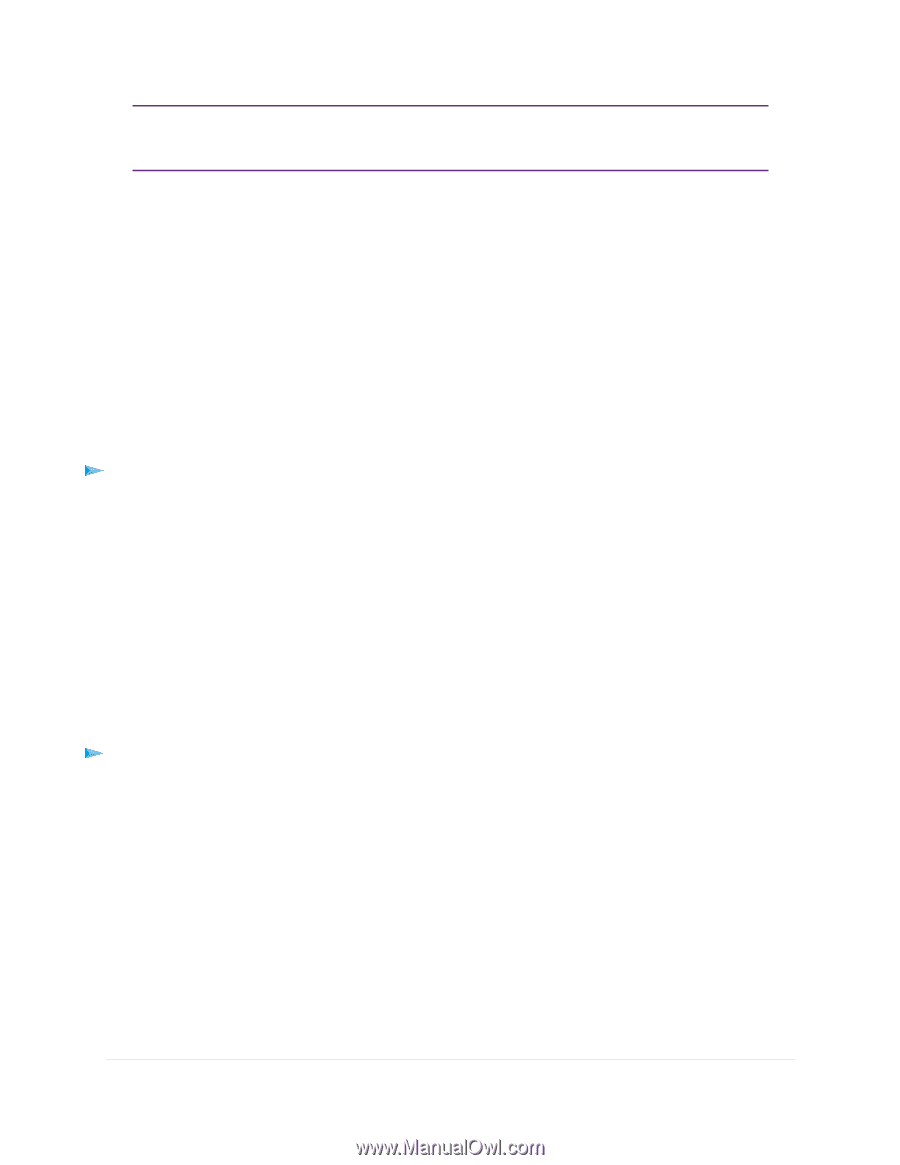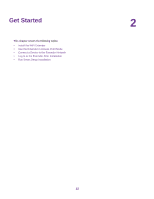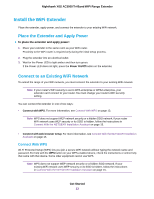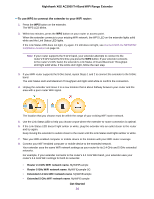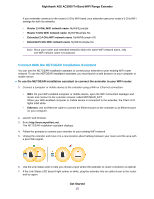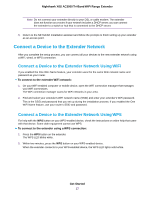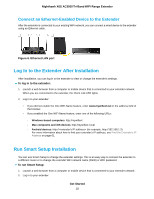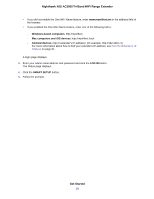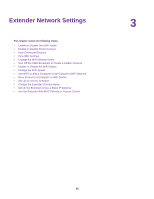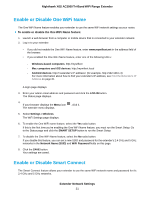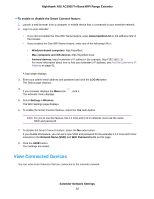Netgear EX8000 User Manual - Page 17
Connect a Device to the Extender Network
 |
View all Netgear EX8000 manuals
Add to My Manuals
Save this manual to your list of manuals |
Page 17 highlights
Nighthawk X6S AC3000 Tri-Band WiFi Range Extender Note Do not connect your extender directly to your DSL or cable modem. The extender does not function as a router. If your network includes a DHCP server, you can connect the extender to a switch or hub that is connected to the DHCP server. 6. Return to the NETGEAR installation assistant and follow the prompts to finish setting up your extender as an access point. Connect a Device to the Extender Network After you complete the setup process, you can connect all your devices to the new extender network using a WiFi, wired, or WPS connection. Connect a Device to the Extender Network Using WiFi If you enabled the One WiFi Name feature, your extender uses the the same WiFi network name and password as your router. To connect to the extender WiFi network: 1. On your WiFi-enabled computer or mobile device, open the WiFi connection manager that manages your WiFi connections. The WiFi connection manager scans for WiFi networks in your area. 2. Find and select your extender's WiFi network name (SSID) and enter your extender's WiFi password. This is the SSID and password that you set up during the installation process. If you enabled the One WiFi Name feature, use your router's SSID and password. Connect a Device to the Extender Network Using WPS For help with the WPS button on your WPS-enabled device, check the instructions or online help that came with that device. Some older equipment cannot use WPS. To connect to the extender using a WPS connection: 1. Press the WPS button on the extender. The WPS LED blinks white. 2. Within two minutes, press the WPS button on your WPS-enabled device. When the extender connects to your WPS-enabled device, the WPS LED lights solid white. Get Started 17