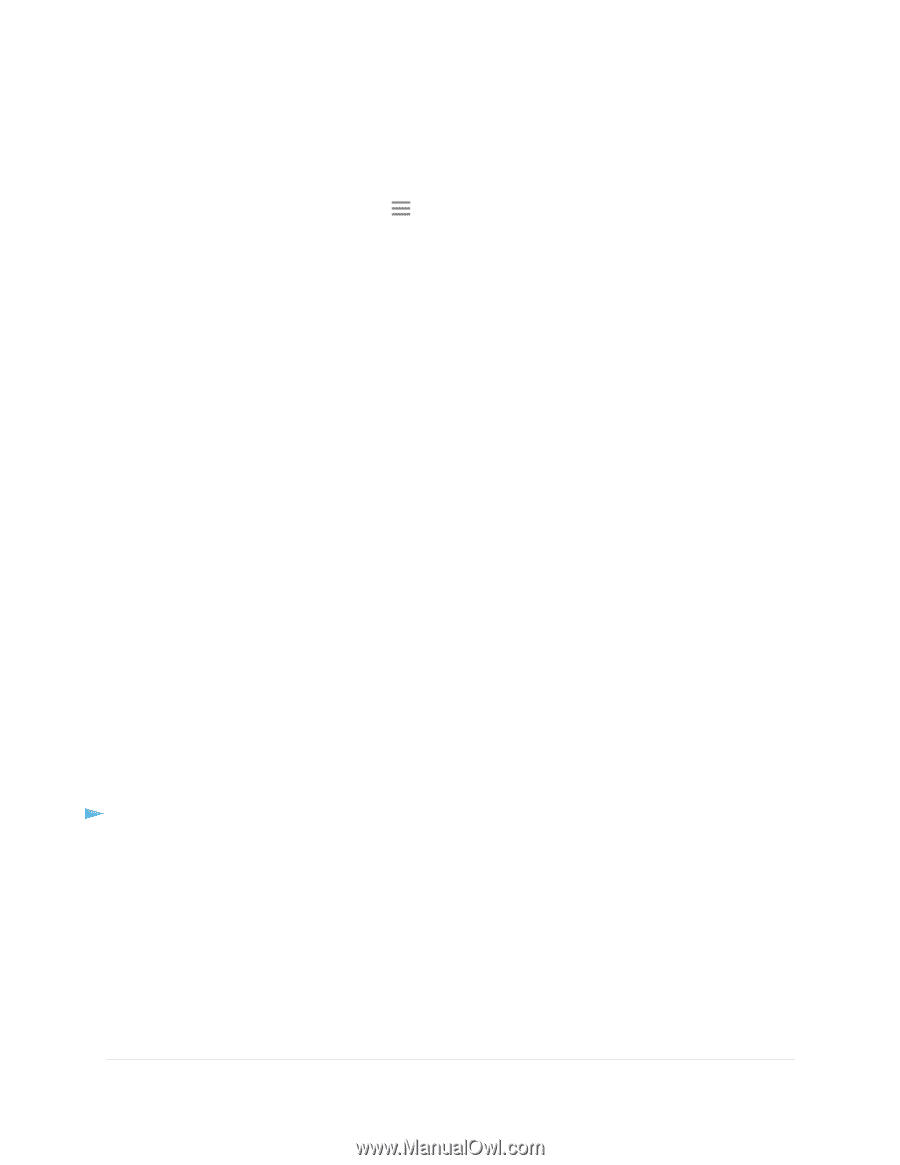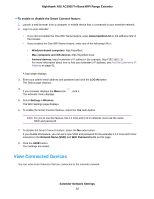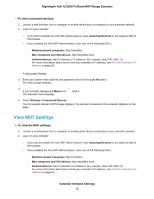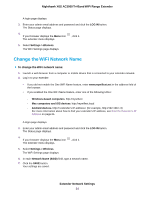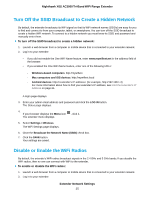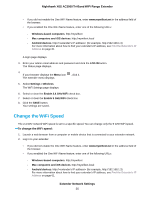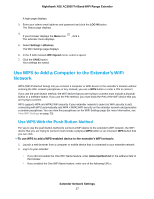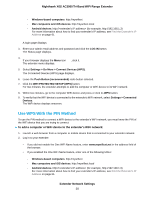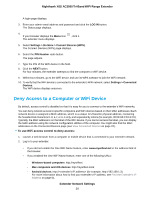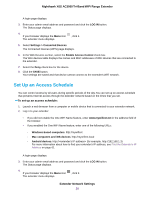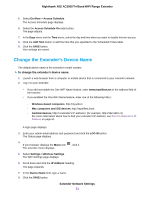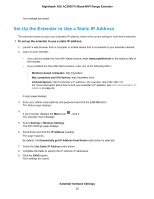Netgear EX8000 User Manual - Page 27
Use WPS to Add a Computer to the Extender’s WiFi Network, Use WPS With the Push Button Method
 |
View all Netgear EX8000 manuals
Add to My Manuals
Save this manual to your list of manuals |
Page 27 highlights
Nighthawk X6S AC3000 Tri-Band WiFi Range Extender A login page displays. 3. Enter your admin email address and password and click the LOG IN button. The Status page displays. 4. If your browser displays the Menu icon The extender menu displays. , click it. 5. Select Settings > Wireless. The WiFi Settings page displays. 6. In the 5 GHz network WiFi Speed menu, select a speed. 7. Click the SAVE button. Your settings are saved. Use WPS to Add a Computer to the Extender's WiFi Network WPS (WiFi Protected Setup) lets you connect a computer or WiFi device to the extender's network without entering the WiFi network passphrase or key. Instead, you use a WPS button or enter a PIN to connect. If you use the push button method, the WiFi device that you are trying to connect must include a physical button or a software button. If you use the PIN method, you must know the PIN of the WiFi device that you are trying to connect. WPS supports WPA and WPA2 WiFi security. If your extender network is open (no WiFi security is set), connecting with WPS automatically sets WPA + WPA2 WiFi security on the extender network and generates a random passphrase. You can view this passphrase on the WiFi Settings page (for more information, see View WiFi Settings on page 23). Use WPS With the Push Button Method For you to use the push button method to connect a WiFi device to the extender's WiFi network, the WiFi device that you are trying to connect must include a physical WPS button or an onscreen WPS button that you can click. To use WPS to add a WPS-enabled device to the extender's WiFi network: 1. Launch a web browser from a computer or mobile device that is connected to your extender network. 2. Log in to your extender: • If you did not enable the One WiFi Name feature, enter www.mywifiext.net in the address field of the browser. • If you enabled the One WiFi Name feature, enter one of the following URLs: Extender Network Settings 27