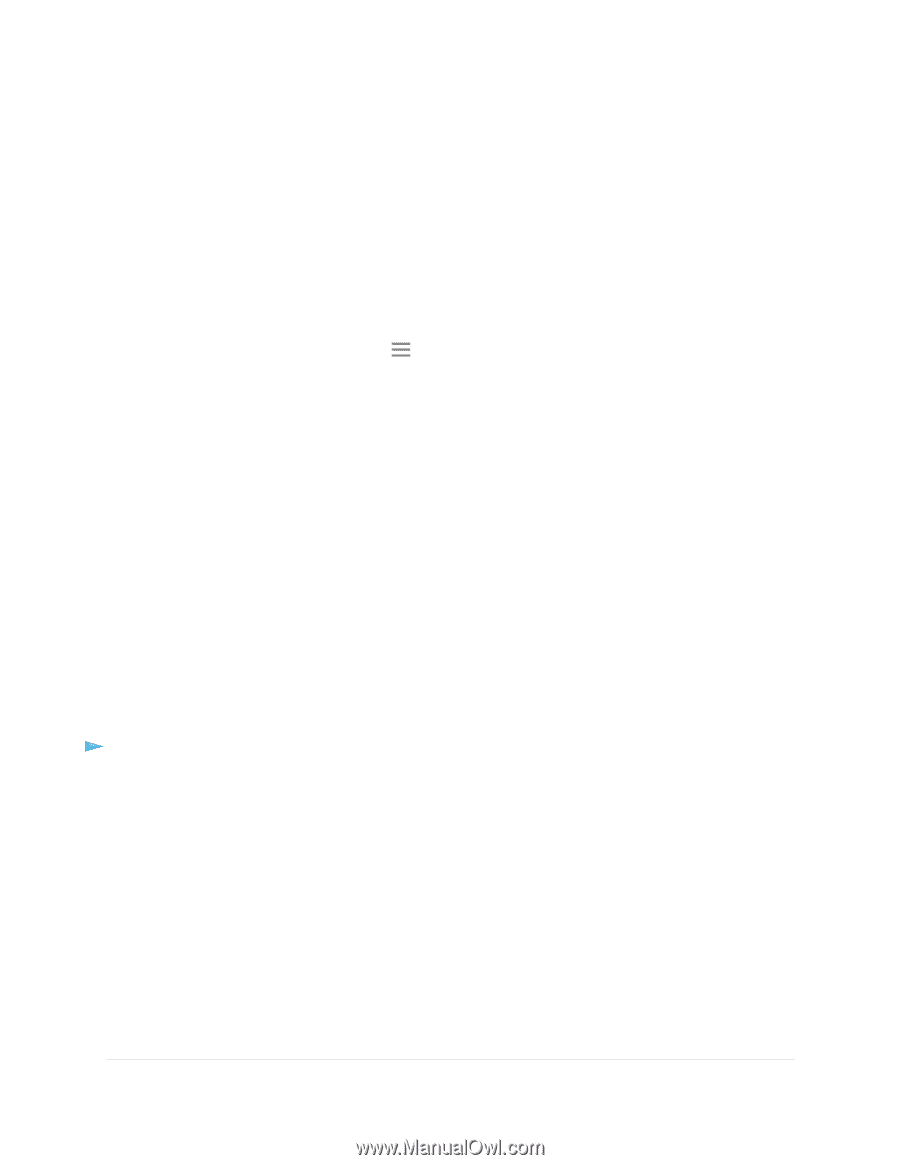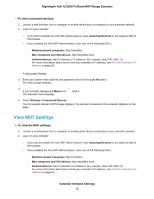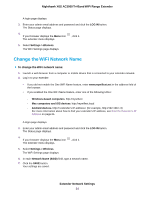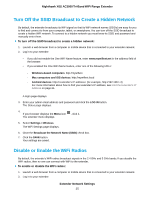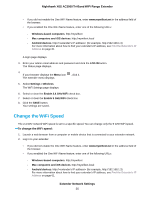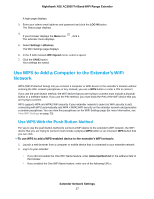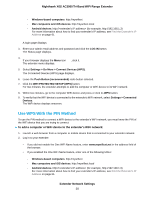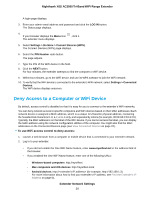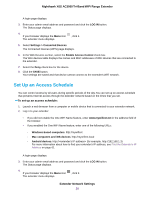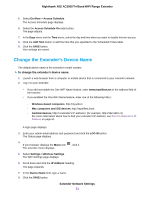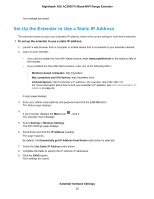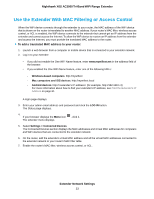Netgear EX8000 User Manual - Page 28
Use WPS With the PIN Method, To add a computer or WiFi device to the extender's WiFi network
 |
View all Netgear EX8000 manuals
Add to My Manuals
Save this manual to your list of manuals |
Page 28 highlights
Nighthawk X6S AC3000 Tri-Band WiFi Range Extender - Windows-based computers. http://mywifiext - Mac computers and iOS devices. http://mywifiext.local - Android devices. http:// Connected Devices. The WiFi device displays onscreen. Use WPS With the PIN Method To use the PIN method to connect a WiFi device to the extender's WiFi network, you must know the PIN of the WiFi device that you are trying to connect. To add a computer or WiFi device to the extender's WiFi network: 1. Launch a web browser from a computer or mobile device that is connected to your extender network. 2. Log in to your extender: • If you did not enable the One WiFi Name feature, enter www.mywifiext.net in the address field of the browser. • If you enabled the One WiFi Name feature, enter one of the following URLs: - Windows-based computers. http://mywifiext - Mac computers and iOS devices. http://mywifiext.local - Android devices. http://