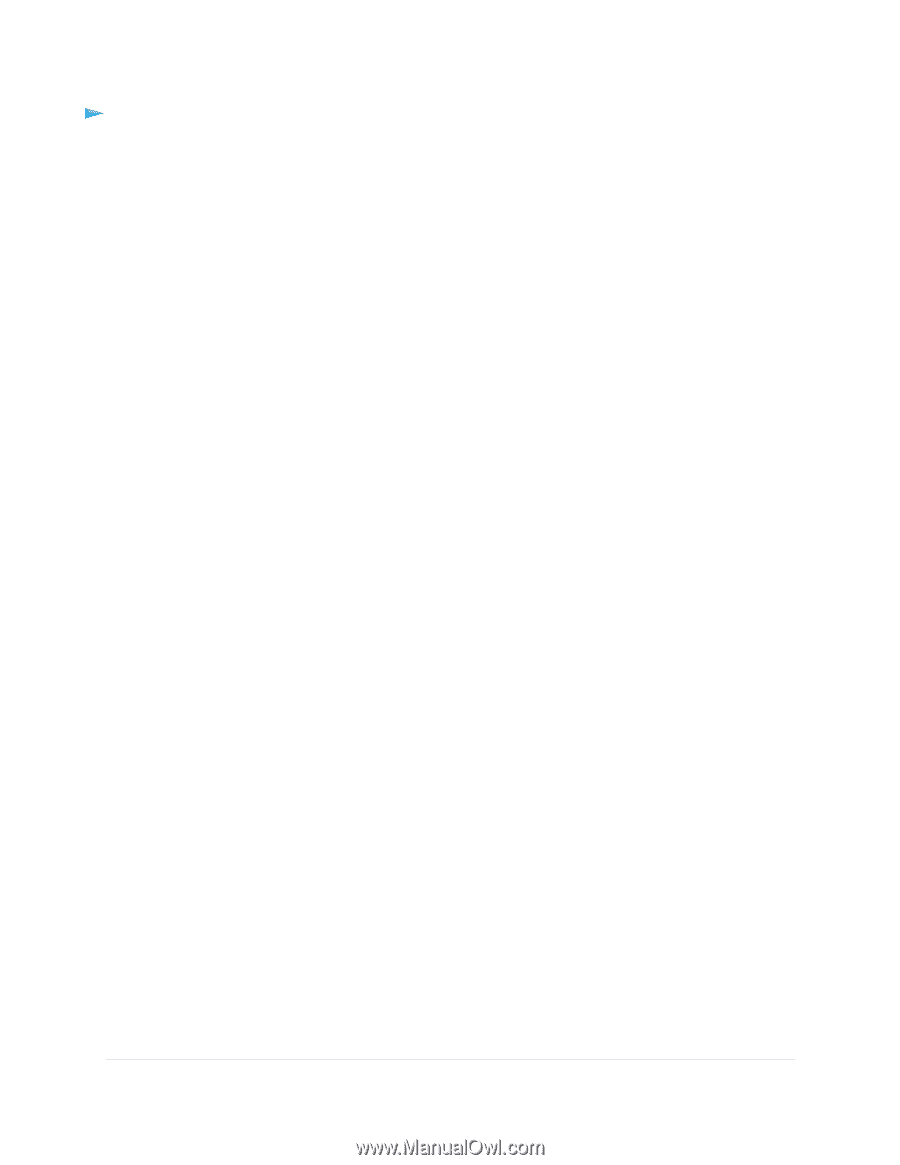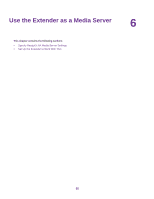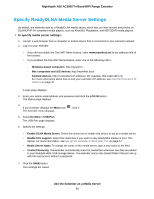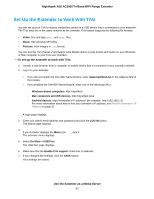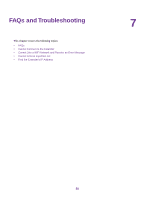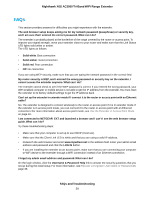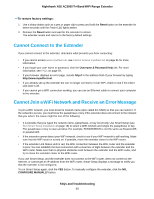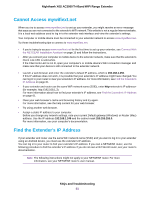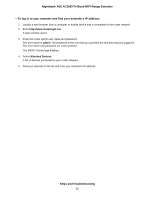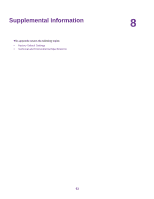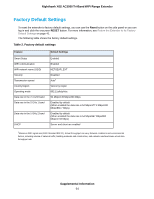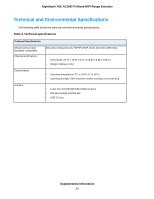Netgear EX8000 User Manual - Page 60
Cannot Connect to the Extender, Cannot Join a WiFi Network and Receive an Error Message
 |
View all Netgear EX8000 manuals
Add to My Manuals
Save this manual to your list of manuals |
Page 60 highlights
Nighthawk X6S AC3000 Tri-Band WiFi Range Extender To restore factory settings: 1. Use a sharp object such as a pen or paper clip to press and hold the Reset button on the extender for seven seconds until the Power LED lights amber. 2. Release the Reset button and wait for the extender to reboot. The extender resets and returns to the factory default settings. Cannot Connect to the Extender If you cannot connect to the extender, determine what prevents you from connecting: • If you cannot access www.mywifiext.net, see Cannot Access mywifiext.net on page 61 for more information. • If you forgot your user name or password, click the Username & Password Help link. For more information, see FAQs on page 59. • If your browser displays an error page, include http:// in the address field of your browser by typing http://www.mywifiext.net. • If you already set up the extender but can no longer connect to it over WiFi, check to see if the Client Link LED is off. • If you cannot get a WiFi connection working, you can use an Ethernet cable to connect your computer to the extender. Cannot Join a WiFi Network and Receive an Error Message To join a WiFi network, you must know its network name (also called the SSID) so that you can select it. If the network is secure, you must know the passphrase or key. If the extender does not connect to the network that you select, the cause might be one of the following: • It is possible that you typed the network name, passphrase, or key incorrectly. Use Smart Setup (see Run Smart Setup Installation on page 18) to select a WiFi network and retype the passphrase or key. The passphrase or key is case-sensitive. For example, PASSWORD25 is not the same as Password25 or password25. • If the extender cannot detect your WiFi network, check to see if your WiFi network is still working. Make sure that the WiFi router is turned on. If possible, move the extender closer to the WiFi router. • If the extender Link Status LED is red, the WiFi connection between the WiFi router and the extender is poor. You can establish the best connection with a clear line of sight between the extender and the WiFi router. Make sure that no physical obstacles exist between the extender and the WiFi router, and try to move the extender closer to the WiFi router. If you use Smart Setup, and the extender does not connect to the WiFi router, does not connect to the Internet, or cannot get an IP address from the WiFi router, Smart Setup displays a message to notify you that the extender is not configured. To run Smart Setup again, click the YES button. To manually configure the extender, click the NO, CONFIGURE MANUALLY button. FAQs and Troubleshooting 60