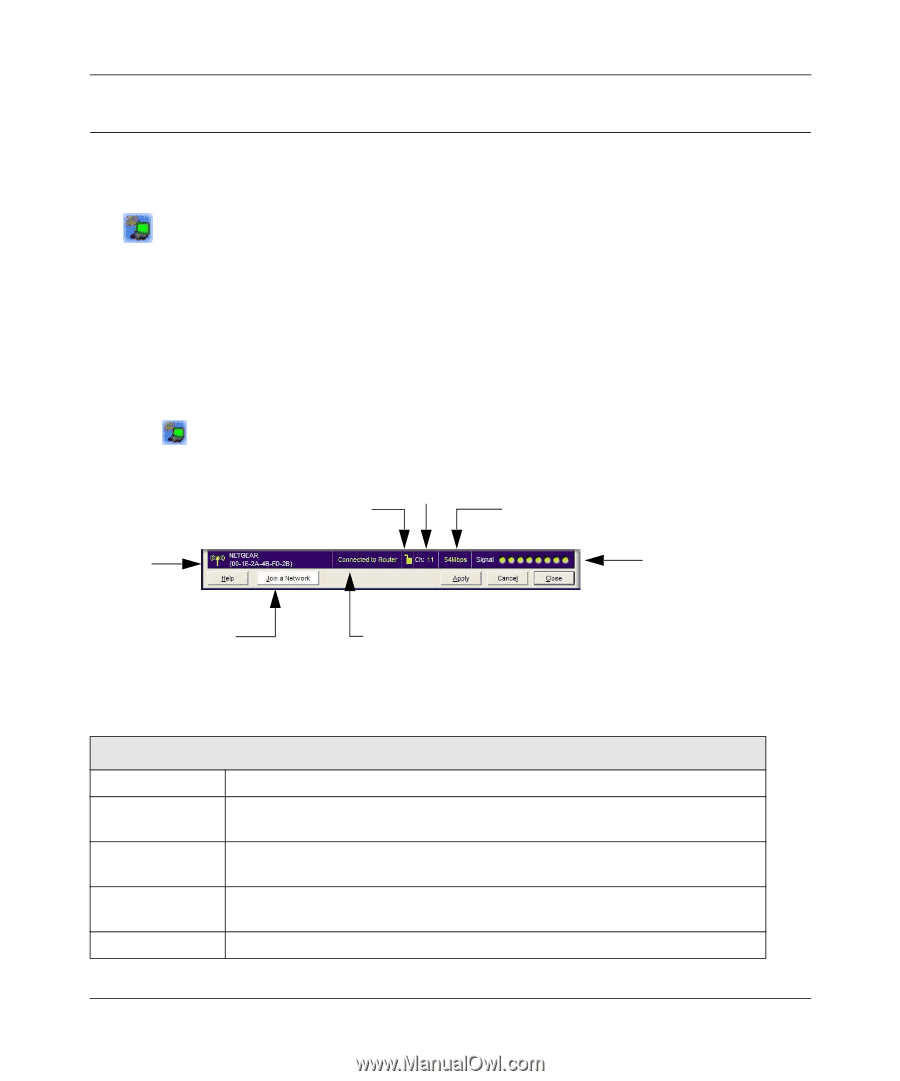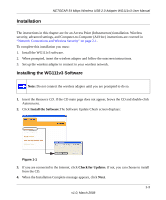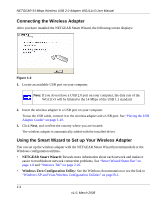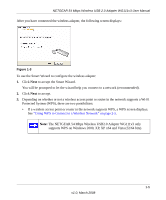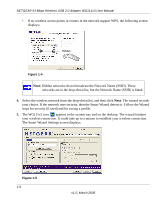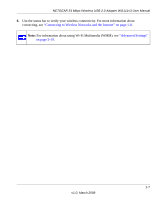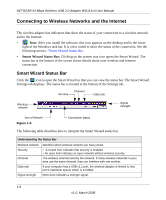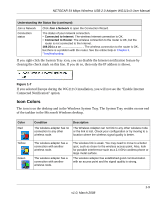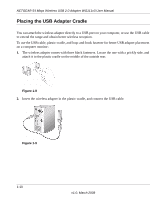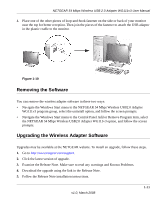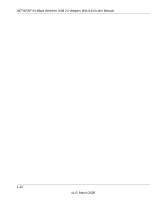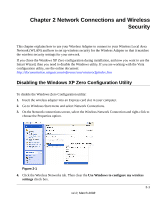Netgear WG111v3 WG111v3 User Manual - Page 20
Connecting to Wireless Networks and the Internet, Smart Wizard Status Bar - installation software
 |
View all Netgear WG111v3 manuals
Add to My Manuals
Save this manual to your list of manuals |
Page 20 highlights
NETGEAR 54 Mbps Wireless USB 2.0 Adapter WG111v3 User Manual Connecting to Wireless Networks and the Internet The wireless adapter has indicators that show the status of your connection to a wireless network and to the Internet: • Icon: After you install the software, this icon appears on the desktop and in the lower right of the Windows task bar. It is color coded to show the status of the connection. See the following section, "Smart Wizard Status Bar. • Smart Wizard Status Bar: Clicking on the system tray icon opens the Smart Wizard. The status bar at the bottom of the screen shows details about your wireless and Internet connection. Smart Wizard Status Bar Click the icon to open the Smart Wizard so that you can view the status bar. The Smart Wizard Settings tab displays. The status bar is located at the bottom of the Settings tab. Security Channel Data rate Wireless network Signal strength Join a Network Figure 1-6 Connection status The following table describes how to interpret the Smart Wizard status bar. Understanding the Status Bar Wireless network Security Channel Data rate Signal strength Identifies which wireless network you have joined. • A closed lock indicates that security is enabled. • An open lock indicates an open network without wireless security. The wireless channel used by the network. If many wireless networks in your area use the same channel, they can interfere with one another. If your computer has a USB v1.1 port, the wireless adapter is limited to that port's maximum speed, which is 14 Mbps. More dots indicates a stronger signal. 1-8 v1.0, March 2008