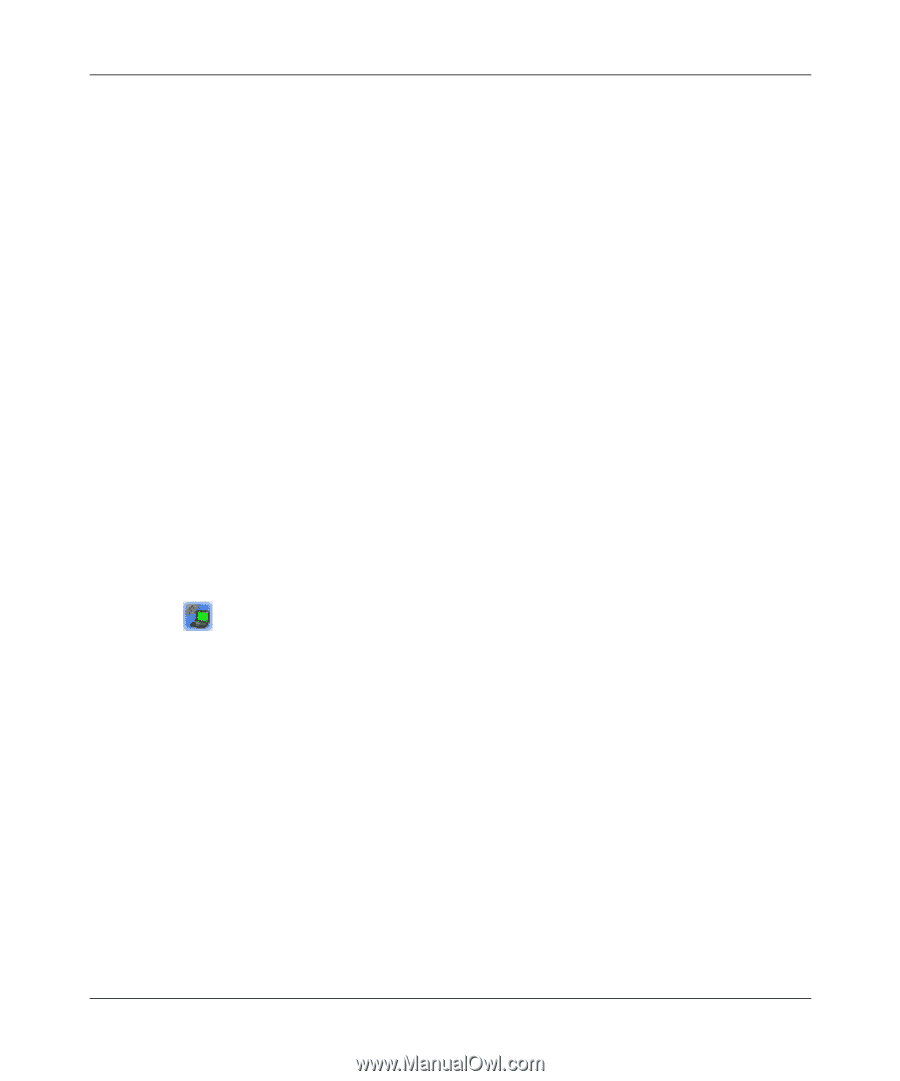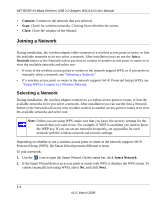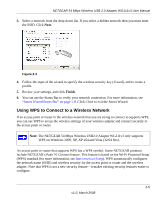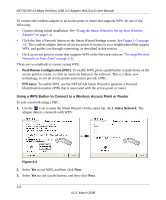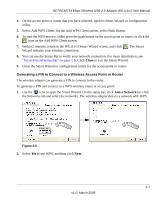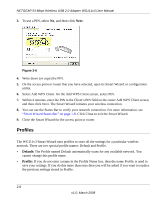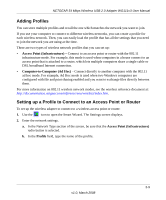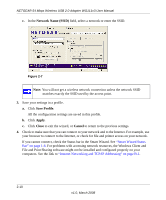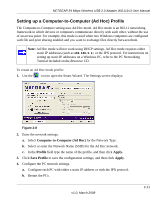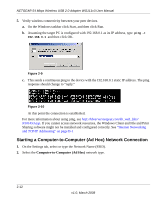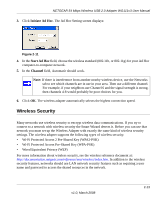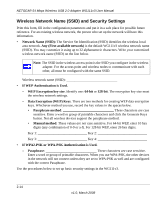Netgear WG111v3 WG111v3 User Manual - Page 33
Adding Profiles, Setting up a Profile to Connect to an Access Point or Router - windows 8 1
 |
View all Netgear WG111v3 manuals
Add to My Manuals
Save this manual to your list of manuals |
Page 33 highlights
NETGEAR 54 Mbps Wireless USB 2.0 Adapter WG111v3 User Manual Adding Profiles You can store multiple profiles and recall the one which matches the network you want to join. If you use your computer to connect to different wireless networks, you can create a profile for each wireless network. Then, you can easily load the profile that has all the settings that you need to join the network you are using at the time. There are two types of wireless network profiles that you can set up: • Access Point (Infrastructure) - Connect to an access point or router with the 802.11 infrastructure mode. For example, this mode is used when computers in a house connect to an access point that is attached to a router, which lets multiple computers share a single cable or DSL broadband Internet connection. • Computer-to-Computer (Ad Hoc) - Connect directly to another computer with the 802.11 ad hoc mode. For example, Ad Hoc mode is used when two Windows computers are configured with file and print sharing enabled and you want to exchange files directly between them. For more information on 802.11 wireless network modes, see the wireless reference document at: http://documentation.netgear.com/reference/enu/wireless/index.htm. Setting up a Profile to Connect to an Access Point or Router To set up the wireless adapter to connect to a wireless access point or router: 1. Use the icon to open the Smart Wizard. The Settings screen displays. 2. Enter the network settings. a. In the Network Type section of the screen, be sure that the Access Point (Infrastructure) radio button is selected. b. In the Profile field, type the name of the profile. 2-9 v1.0, March 2008